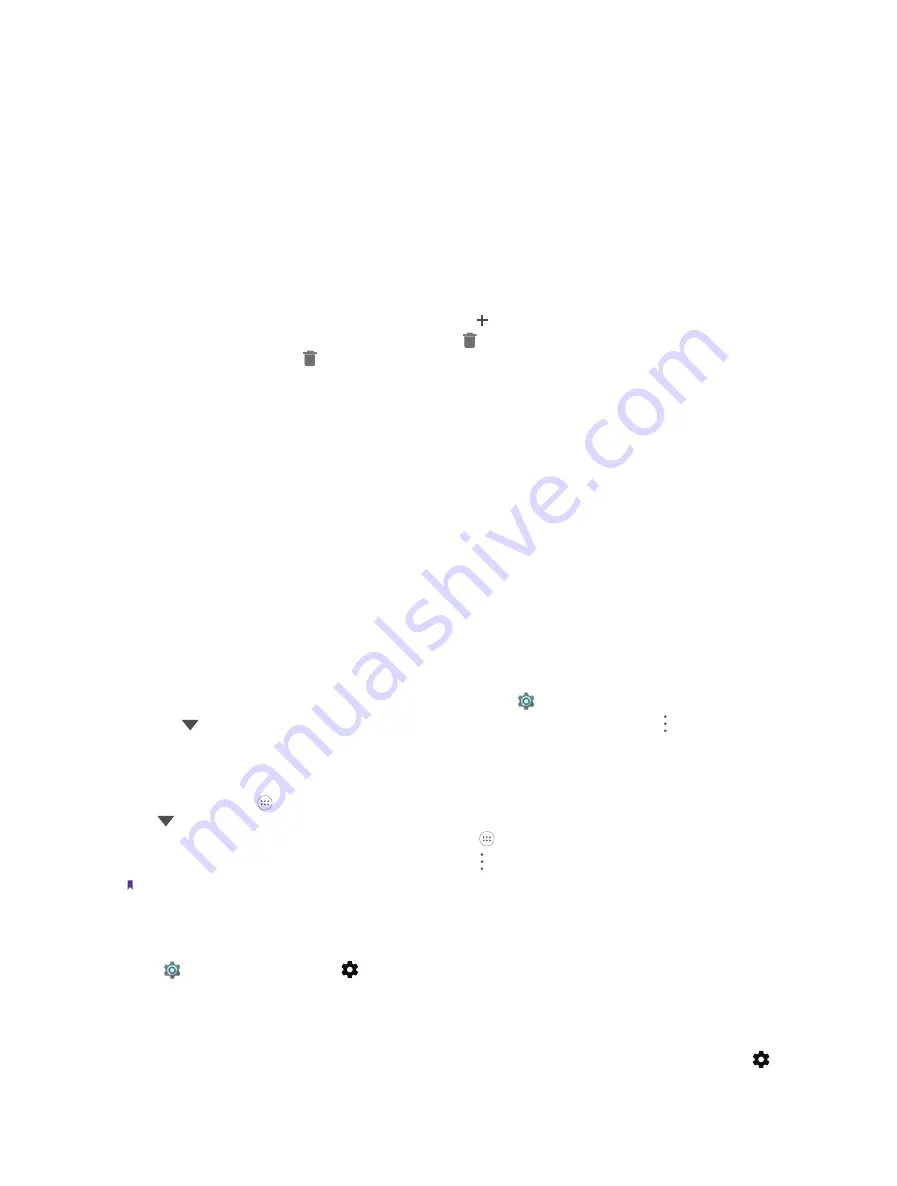
57
Chapter 13
Settings
•
Ring volume:
Tap or drag the slider to adjust the ring volume.
•
Also vibrate for calls:
Turn on the switch to make the phone vibrate for incoming calls.
•
Do not disturb:
Do not disturb mode allows you to work or relax in peace. Your device will only notify you
about important calls or messages.
•
Priority only allows:
Switch on
Alarms/Reminders/Events
to only allow alarms/reminders/events
ringtones in Do not disturb mode. Tap
Messages
or
Calls
to set the contact range from whom you
want to receive calls or messages. Switch on
Repeat callers
to allow the call from the same person who
calls second time within 15 minutes.
•
Automatic rules:
You can set automatic rules to turn on Do not disturb mode during specific times.
Tap a rule and toggle the switch to enable or disable it, then set the Rule name/Days/Start time/End
time/Do not disturb mode for the rule. If you switch on
Alarm can override end time
, alarm ringtones
may stop Do not disturb mode before the end time you set for automatic rules. To add more event rules
or time rules, go to the Automatic rules screen, tap
Add rule
and follow the onscreen instructions
to complete the rule settings. To delete a rule, tap next to the rule which you want to remove, or tap
into the rule and then tap on the top right corner of the screen to delete the rule.
•
Block visual disturbances:
To prevent notifications silenced by Do not disturb mode from popping
on the screen, switch on
Block when screen
. To prevent notifications silenced by Do Not Disturb from
turning on the screen, switch on
Block when screen is off
.
•
Phone ringtone:
Set a phone ringtone, or you can slide up and tap
More ringtones
to select a desired phone
ringtone.
•
Default notification ringtone:
Set a default notification ringtone, or you can slide up and tap
More ringtones
to select a desired notification ringtone.
•
Default alarm ringtone:
Set a default alarm ringtone, or you can slide up and tap
More ringtones
to select a
desired alarm ringtone.
•
Other sounds:
Set other sounds, including dial pad tones, screen locking sounds, charging sounds and touch
sounds. You can also make your phone vibrate when tapping.
•
Sound enhancement:
Switch on
BesLoudness
to get volume booster for speaker.
13. 8 Apps
To configure applications or view apps detailed information, go to
Settings
->
Apps
.
1. Tap to view all the applications, enabled applications and disabled applications. Tap ->
Show system
to view system applications.
2. Tap an app and you can get more detailed information such as storage, data usage, and more. To disable
or force stop the application, tap
DISABLE
or
FORCE STOP
button. After you disable an application, you
will not find it in
All apps screen
and you can not use it again, but you can find it in
Apps
screen ->
->
Disabled
, and reenable it by tapping the
ENABLE
button. After you force stop an application, you
will exit the application at one, but you can still find it in
All apps screen
and run the application again.
3. To restore the applications to their default settings, tap ->
Reset app preferences
.
Note:
If you disable an application, other apps may no longer function as intended. Please disable the feature with caution.
More application settings
Go to
Settings
->
Apps
and tap , then you can configure the following app settings:
•
App permissions:
You can use App permissions to restrict app permissions and protect your personal data.
Just turn on the switch of the desired apps to allow permissions.
•
Opening links:
Select an app to set opening links and other default settings.
•
Assist & voice input:
Assist apps can help you based on information from the screen you’re viewing. Tap
next to
Assist app
to configure assist apps settings. Switch on
Use text from screen
to allow the assist app
Summary of Contents for C5A
Page 1: ...1910100134 REV1 0 0 ...






























