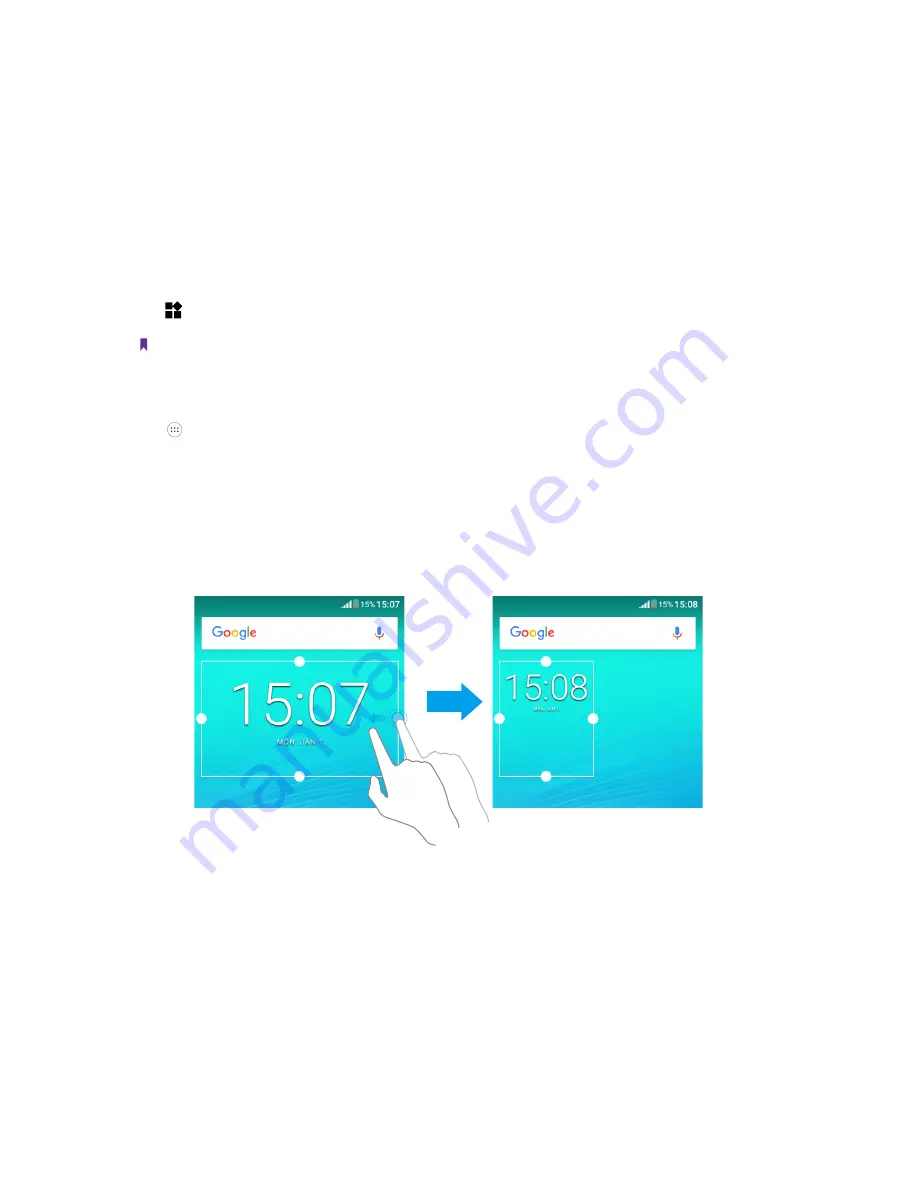
9
Chapter 2
Basics
•
Status bar:
Status and notification icons are displayed in the status bar.
•
Widget:
Self-contained applications that run on the Home screen (not shortcuts).
•
Display area:
Displays app icons, folders, and widgets.
•
APP screen indicator:
Indicates which screen is displayed.
•
Dock component bar:
Shortcuts to your favorite applications.
Organize applications and widgets on the Home screen
On the Home screen, touch and hold a blank area on the screen to access the Home screen editor. You can:
•
Add a widget to the Home screen
Add frequently used widgets to the Home screen for quick access.
Tap
WIDGETS
and select a widget. Touch and hold the widget and drag it to a blank area on the Home
screen.
Note:
You must have enough space on the Home screen to add widgets. If there is not enough space, you can free up some
space or drag it right to add a new screen.
•
Add an application to the Home screen
Tap to open all applications screen, touch and hold an app, then drag it to a blank area on the Home
screen.
•
Move a widget or icon
On the Home screen, touch and hold an application icon or widget and then drag them to the desired
location.
•
Adjust a widget size
Touch and hold the widget, and then drag a dot on the contour line to adjust the size. Tap a blank area (or
tap Home Button/Back button) to finish.
•
Delete a widget or icon
On the Home screen, touch and hold the application or widget you want to delete and drag it to
Remove
.
•
Create a folder
Group your apps into categorized folders to make them easier to find. For example, you can create a Camera
folder that contains all of your camera applications.
1. On the Home screen, drag an icon onto another icon to create a folder containing both applications.
2. To rename the folder, open the folder, tap
Unnamed Folder
and enter the folder name.
Summary of Contents for C5A
Page 1: ...1910100134 REV1 0 0 ...






























