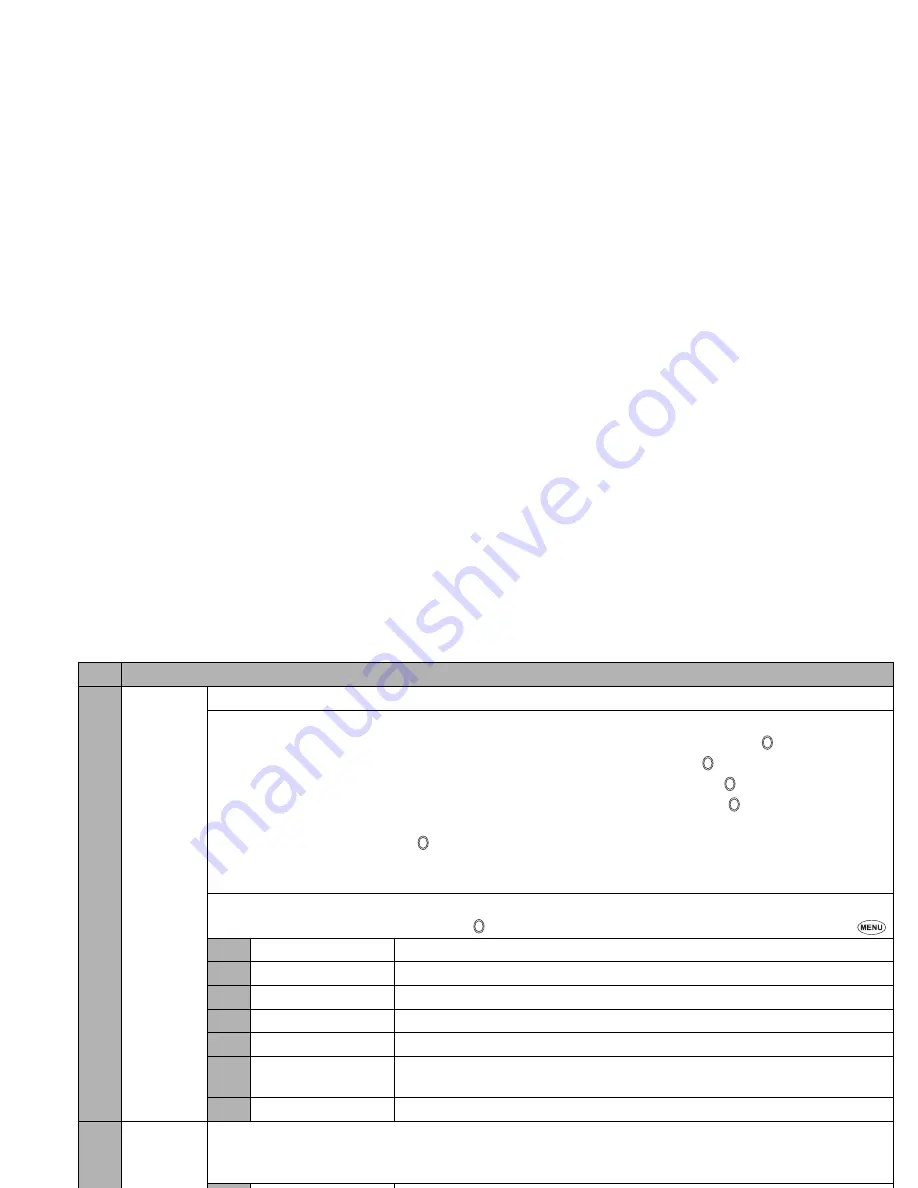
51
6
Groups
Editing the group information
☛
Highlight the group you wish to edit
➔
SK1
and highlight the required field
☛
To rename the group name, select Group
name
field
➔
Key in the name of the group
➔
☛
To set information on the selected group, select Info
field
➔
Key in the info
➔
☛
To select the LED colour, select LED
field
➔
1
➔
Highlight the desired colour
➔
➔
SK1
to set the change
☛
To select the CLI picture, select Picture field
➔
1
➔
Highlight the desired picture
➔
➔
SK1
to set the change
☛
To select the ringer, select Sound/Video field
➔
1
for selecting the Sound or
2
for the Video
➔
Highlight the
desired ringtone or video
➔
➔
SK1
to set the change
2
If the personal settings for the LED colour, CLI picture, or the ringer are also set, they have priority over those of
the Group settings.
Group member list screen Options menu
☛
Highlight the group you wish to edit
➔
to display the list of group members
➔
Highlight the member
➔
1
Call
Calls the highlighted member.
2
Create message
Creates a message to the highlighted member.
3
Add new
Creates a new phonebook entry to join the group.
4
Add to group
Adds a phonebook entry to the group.
5
Remove from group
Removes the highlighted member from the group.
6
Remove and delete
Removes the highlighted member from the group and delete the phonebook entry at
the same time.
7
Add desktop icon
Creates a desktop icon of the phone number of the highlighted member.
7
Sort
Sorts the personal data in the order of alphabets, or location number.
2
Sorting may take time depending on the number of personal data entries, the number of characters contained in
each entry and the type of language.
1
Alphabetic
Sorts the personal data alphabetically.
2
You can jump directly to a name beginning with specific characters by pressing the
appropriate key (e.g. press 5 once to jump to names beginning with J, or twice to
jump to names beginning with K).
2
Location
Sorts the personal data in memory location number.
No. Phonebook list Options menu (Continued)






























