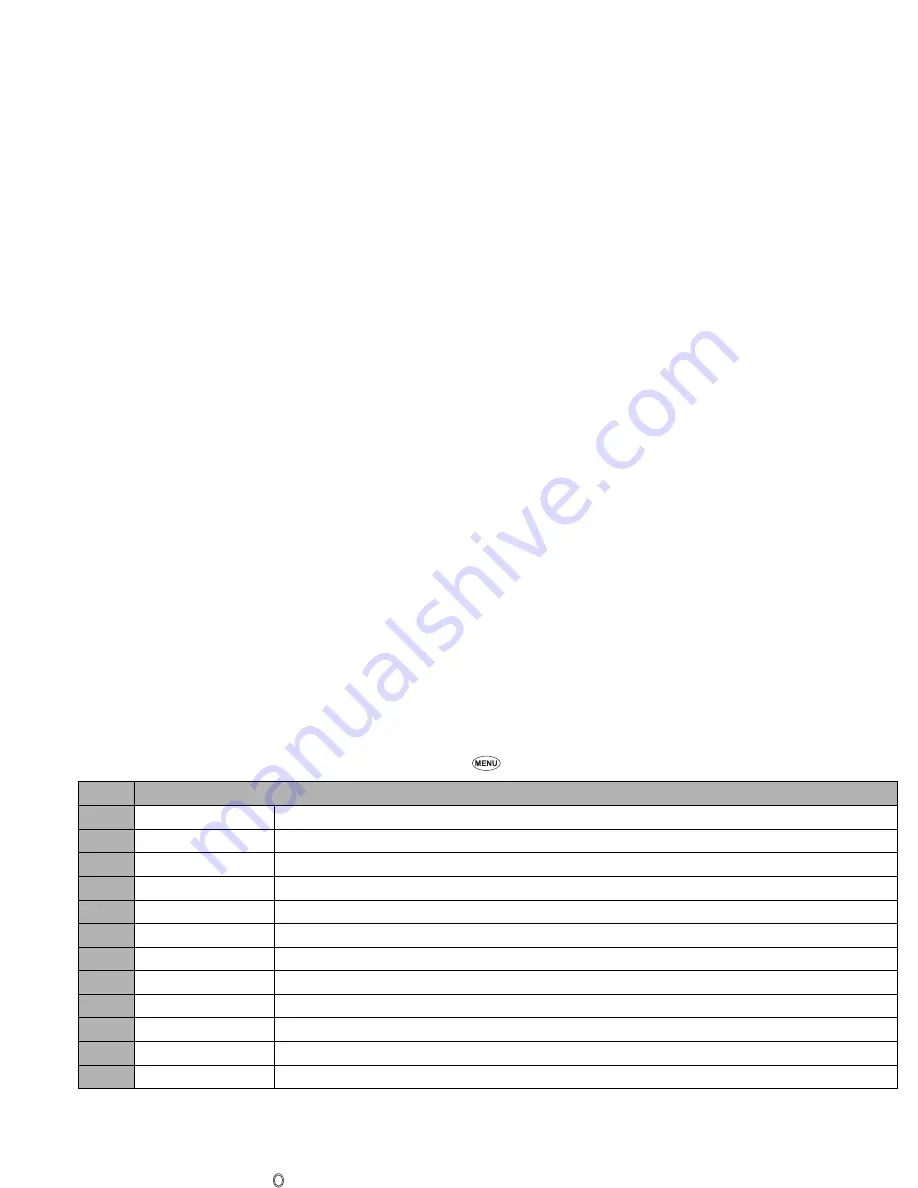
37
2
Depending on the conditions, some options may be displayed in gray and not be available.
☛
When you finish editing SMIL,
SK1
to return to the Compose MMS screen.
☛
If necessary, edit the composed mail/MMS using the Edit menu options menu (see “Using the Edit menu options” for details).
Using the Edit menu options
☛
From the Compose mail/Compose MMS/Edit mail/Edit MMS screen,
to display the Edit menu options.
2
Depending on the conditions, some options may be displayed in gray and not be available.
Reading a received mail/MMS
☛
SK1
➔
3
➔
The list of mail/MMS in the Inbox folder will be displayed.
☛
Highlight the message to read
➔
➔
The message content will be displayed. Scroll the message content.
☛
To view the previous message , to view the next message,
2
While reading a received mail/MMS in the Inbox folder, you can use various functions. See “Inbox” on page 42.
2
If Auto play is on (see “Auto play” on page 45), the MMS/SMIL will be automatically played/displayed. if not, press
SK1
to start playing.
2
You can change the font size by pressing and holding the
and
.
enlarges the font size, while reduces it.
No.
Edit menu options
–
Send
Sends the mail.
–
Save
Saves the mail being edited to the draft folder.
–
Attach file
Attaches a file to the mail.
–
Delete attachment
Deletes the attached file(s).
–
Play/View file
Plays or displays the attached file.
–
Open phonebk.
Adds the destination directly from the phonebook.
–
Add To/Cc/Bcc
Adds a To/Cc/Bcc field.
–
Change to To/Cc/Bcc
Changes the highlighted Cc/Bcc/To field to a To/Cc/Bcc field.
–
Del. address
Deletes a destination field.
–
Attach header/sign.
Attaches a stored opening sentence at the start or a stored signature at the end of the text.
–
Del. message
Deletes the message of the mail being edited.
–
Del. mail
Deletes the new mail currently edited.
▼
▼
▼
▼ ▼
▼






























