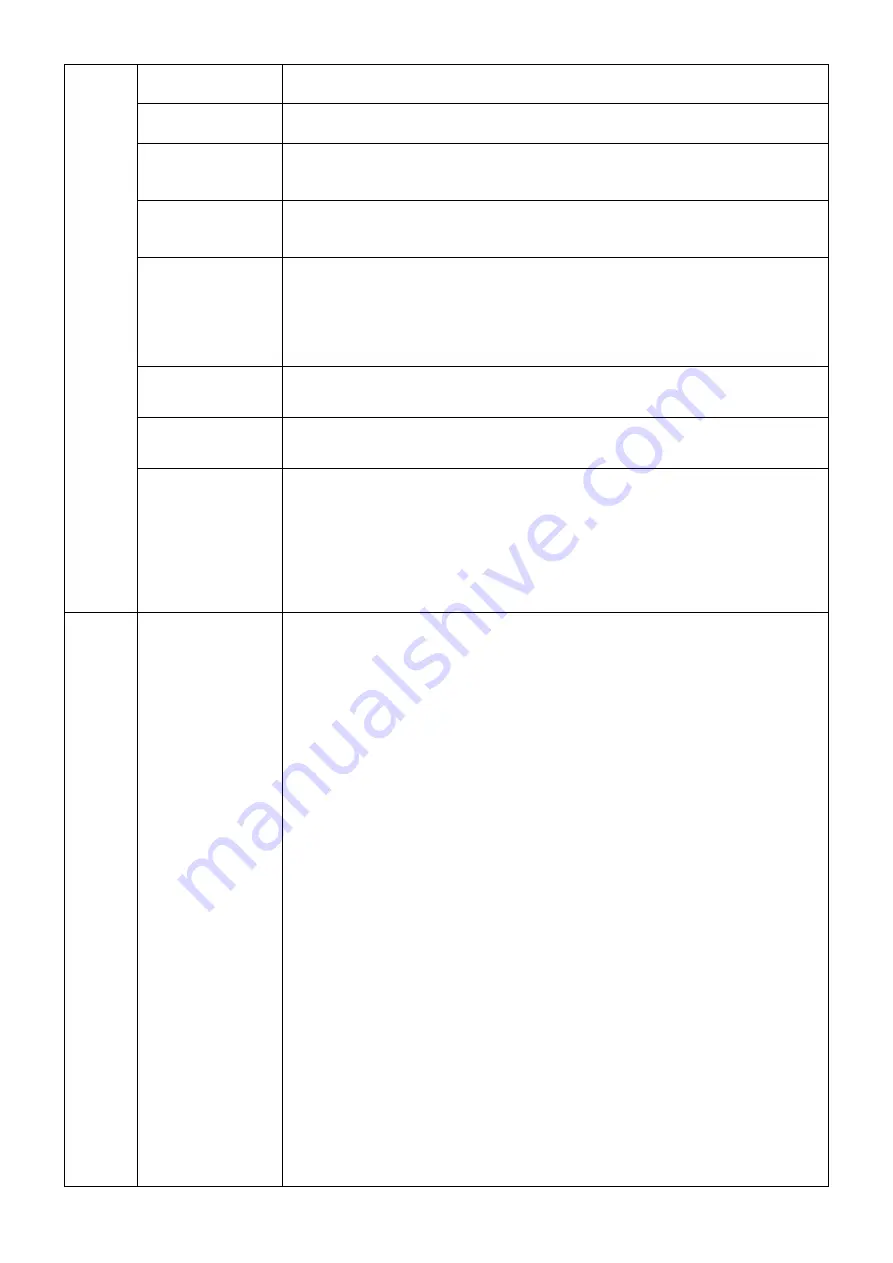
English-20
Tag4
H.POSITION
Controls the Horizontal Image Position within the display area of the LCD.
Press “LEFT” or “RIGHT” to adjust.
V.POSITION
Controls the Vertical Image Position within the display area of the LCD.
Press “LEFT” or “RIGHT” to adjust.
H.RESOLUTION
Adjusts the horizontal size by increasing or decreasing the setting.
Press “RIGHT” button to expand the width of the image on the screen.
Press “LEFT” button to narrow the width of the image on the screen.
V.RESOLUTION
Adjusts the vertical size by increasing or decreasing the setting.
Press “RIGHT” button to expand the height of the image on the screen.
Press “LEFT” button to narrow the height of the image on the screen.
EXPANSION
Sets the zoom method.
FULL: The image is expanded to full screen, regardless of the resolution.
ASPECT: The image is expanded without changing the aspect ratio.
OFF: The image is not expanded.
CUSTOM: When CUSTOM is selected as the Expansion mode, it becomes possible to
adjust the H. ZOOM., V. ZOOM, and ZOOM POS.
H.ZOOM
(Available in Custom
Expansion mode only)
The image is expanded from 1 to 3 times in the horizontal (H. EXPANSION) direction by
0.01 increments.
V.ZOOM
(Available in Custom
Expansion mode only)
The image is expanded from 1 to 3 times in the vertical (V. EXPANSION) direction by
0.01 increments.
ZOOM POSITION
(Available in Custom
Expansion mode only)
Sets the point from which the screen will be expanded when either H.ZOOM or V.ZOOM
is selected as the expansion method. Options are CENTER and TOP LEFT.
CENTER: H.ZOOM expands the image from the centre outward to the sides of the screen.
V.ZOOM expands the image from the centre towards the top and bottom of the screen.
TOP LEFT: Indicates the set point for image expansion (TOP in V. Zoom, LEFT in
H.ZOOM). If the resolution does not fi ll out the screen, when expanding, the image will
not expand past the TOP or the LEFT of the screen. The image can be expanded past
the right and bottom edges of the screen.
Tag5
POWER
MANAGEMENT
Sets the energy saving mode.
HUMAN SENSING: HUMAN SENSING has three settings:
OFF: No human sensing.
DEEP: After it is detected that there is no person, the monitor shifts to energy saving
mode and will automatically stop cooling fans.
When a person comes near the monitor again, it resumes from the energy saving
mode, starts cooling fan operation and displays the images.
LIGHT: After it is detected that there is no person after a period of time, the monitor
shifts to low brightness mode automatically to reduce the power consumption. When
a person comes near the monitor again, the monitor will automatically return to normal
mode.
SENSITIVITY: SENSITIVITY has three settings.
NORMAL: Detects a person within about 80 cm from the monitor.
NEAR: Sensitivity is decreased.
FAR: Sensitivity is increased.
START TIME: Adjusts the wait time to react. (in minutes)
(SENSING STATUS): Displays the Sensing Status on the bottom of the OSD.
The Sensing Status is only displayed when the OSD cursor is placed on SENSITIVITY.
The Sensing Status does not change when HUMAN SENSING is OFF.
When the monitor detects a person leaving from the monitor, the color gauge passes
the left arrow on the bar.
When the monitor detects a person approaching to the monitor, the color gauge
passes the right arrow on the bar.
NOTE: The monitor may not detect a person in a resting state and shift to energy
saving
mode.
The detection range is within about 80cm from the monitor when SENSITIVITY is set
NORMAL.
The monitor may not detect a person out of the detection range.
OFF MODE: The Intelligent Power Manager (IPM) in the computer’s operating system
allows the monitor to switch to energy saving mode after a period of user inactivity.
See Page 14.
OFF MODE SETTING: Adjusts the ILLUMINANCE value for OFF MODE. Shows the
illuminance level.
















































