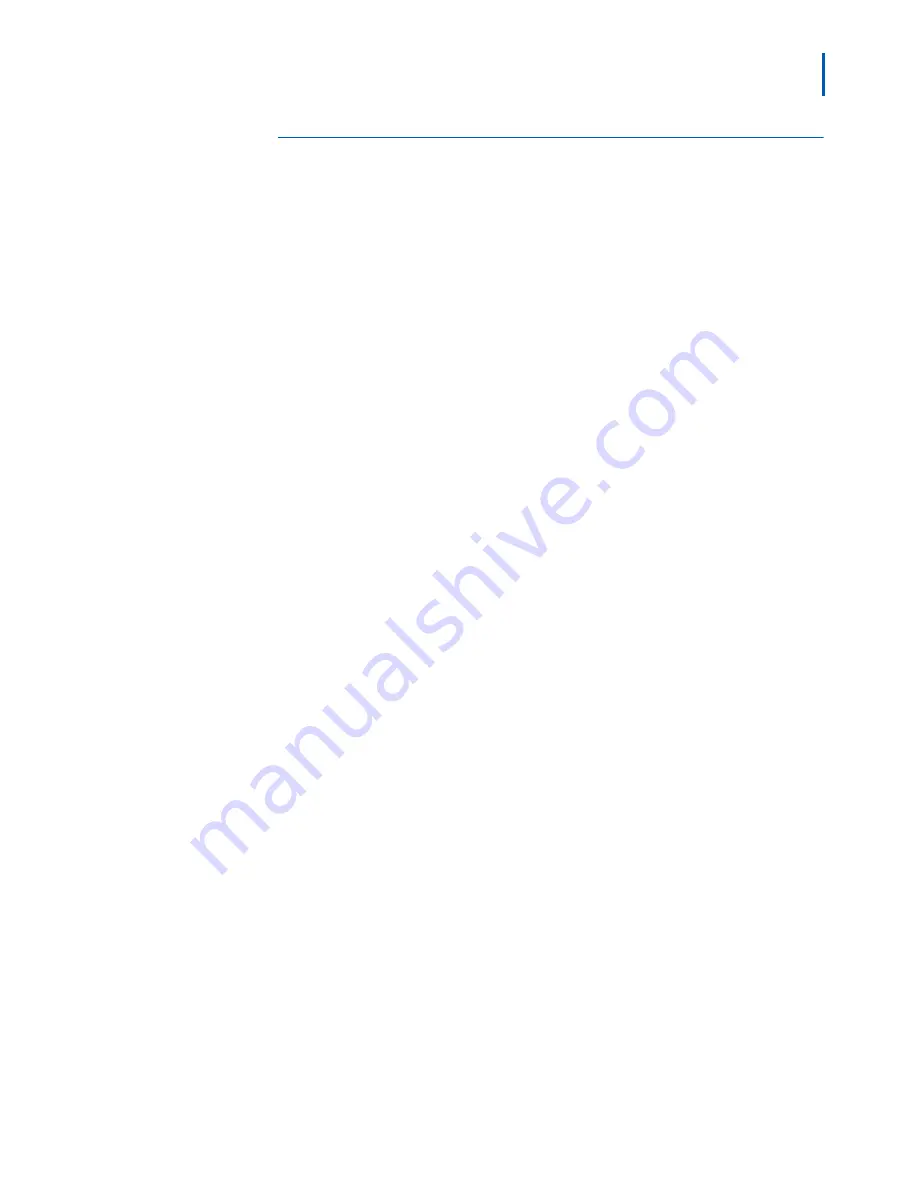
Setting Up Infrastructures 4-21
MA4000 Expense Management Cable Management User Guide - Issue 1
Backbone Source
Setting up the backbone source
Step 1
Click the
Source
tab. The Connection Location box is populated with the
selected source location.
Step 2
In the Connection Device Type box, click the appropriate radio button:
—
Termination Hardware
if this backbone starts on termination
hardware.
—
Splice Enclosure
if the backbone starts at a splice.
—
Asset
if the backbone starts at an asset.
Step 3
Click
Save
.
Backbone Source
Step 1
Click the
Source
tab. The Connection Location Select group box is
populated with the selected source location.
Step 2
The Connection Device Type frame contains radio buttons labeled
Termination Hardware, Splice Enclosure, or Asset.
Step 3
Click the
Termination Hardware
button if this backbone starts on
termination hardware.
Step 4
Click the
Splice Enclosure
button if the backbone starts at a splice.
Backbone Destination
The Destination tab functions similarly to the Source tab, except that
the Connection Location Select information is not populated.
Setting up the backbone destination
Step 1
Click the
Set Location
button in the Detail area to open the Location
window.
Step 2
Select the Destination from the tree. Building, Floor, and Space are
populated, unless you are connecting from an outdoor space, such as a
Utility Pole. In that case, only Space is populated.
Step 3
Click
Accept
.
Step 4
In the Connection Device Type box, click the appropriate radio button:
—
Termination Hardware
if this backbone ends on termination
hardware.
—
Splice Enclosure
if the backbone ends at a splice.
—
Asset
if the backbone ends at an asset.
Step 5
Click
Save
.
Summary of Contents for MA4000
Page 6: ...iv Figures MA4000 Expense Management Cable Management User Guide Issue 1 ...
Page 18: ...1 12 Introduction MA4000 Expense Management Cable Management User Guide Issue 1 ...
Page 30: ...2 12 Cable Management Tools MA4000 Expense Management Cable Management User Guide Issue 1 ...
Page 70: ...4 36 Setting Up Infrastructures MA4000 Expense Management Cable Management User Guide Issue 1 ...






























