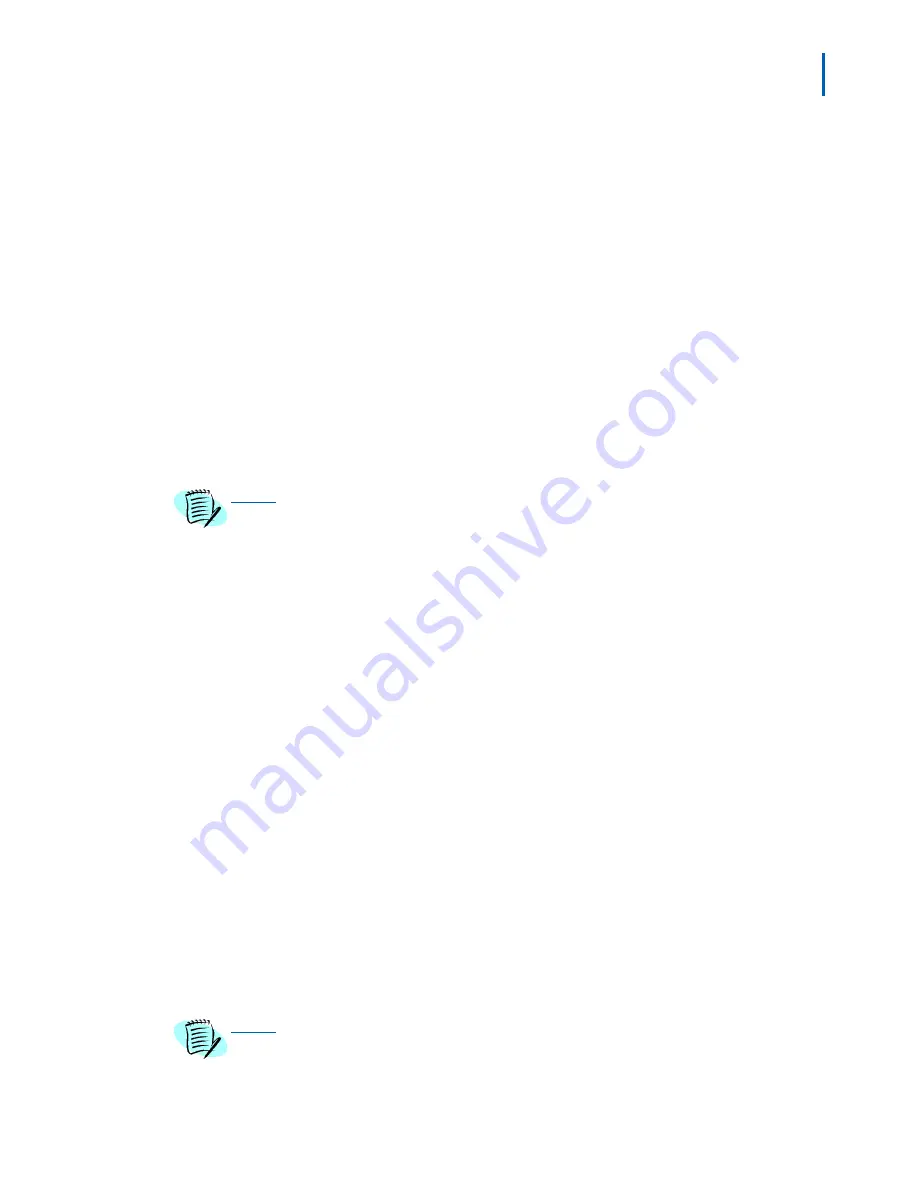
Cable Management Tools 2-7
MA4000 Expense Management Cable Management User Guide - Issue 1
Arranging the Diagram
The default arrangement for the graphic diagram is a straight line from
left to right. You can change it to one of three other arrangements, or
you can manually rearrange the components.
To change the structure of the diagram, choose one of the
following:
Step 1
Place your mouse over the
Arrange
link to open a floating menu.
Step 2
Click on one of the structures shown in the menu. The images and
connecting lines will change to reflect that structure.
- OR -
Step 3
Rearrange the diagram manually using the drag-and-drop function to
move the images around on the screen. The connecting lines will
automatically move with the component illustrations. This capability is
often used to arrange the components to replicate their actual physical
layout.
A manual rearrangement of the diagram remains only while you keep the window
open. Once you close that Circuit Trace window, the diagram will resume the default
structure.
Viewing a Component's Detail
From the Circuit Trace window, you can open a pop-up window
displaying the
Detail View
information for any component shown in this
window.
Viewing a component's Details View information
Step 1
Click the component's
ID link
in the box containing its illustration.
Step 2
A pop-up window will appear, displaying the
Detail View
for that item.
Changing the Trace Point
You can change the trace point from within the diagram by choosing
another port or pair/strand for any component. This will change the
information on the table and the diagram.
Step 1
In any of the illustration boxes, click either the
ports
or
pairs/strands
link for that item.
Step 2
A drop-down menu of all ports and/or pairs/strands connected to that
component will be displayed, including which ones are taken and which
are available.
Click on the link
for the one you want to trace from.
Step 3
With the new port or pair/strand as the trace point, the table and diagram
will change to show all components of that circuit to its endpoints.
You can also open a new trace point table/diagram in a pop-up window to see the
different paths side-by-side. To do so,
hold down the Shift key as you click on the
link
in
Step 2
.
NOTE
NOTE
Summary of Contents for MA4000
Page 6: ...iv Figures MA4000 Expense Management Cable Management User Guide Issue 1 ...
Page 18: ...1 12 Introduction MA4000 Expense Management Cable Management User Guide Issue 1 ...
Page 30: ...2 12 Cable Management Tools MA4000 Expense Management Cable Management User Guide Issue 1 ...
Page 70: ...4 36 Setting Up Infrastructures MA4000 Expense Management Cable Management User Guide Issue 1 ...






























