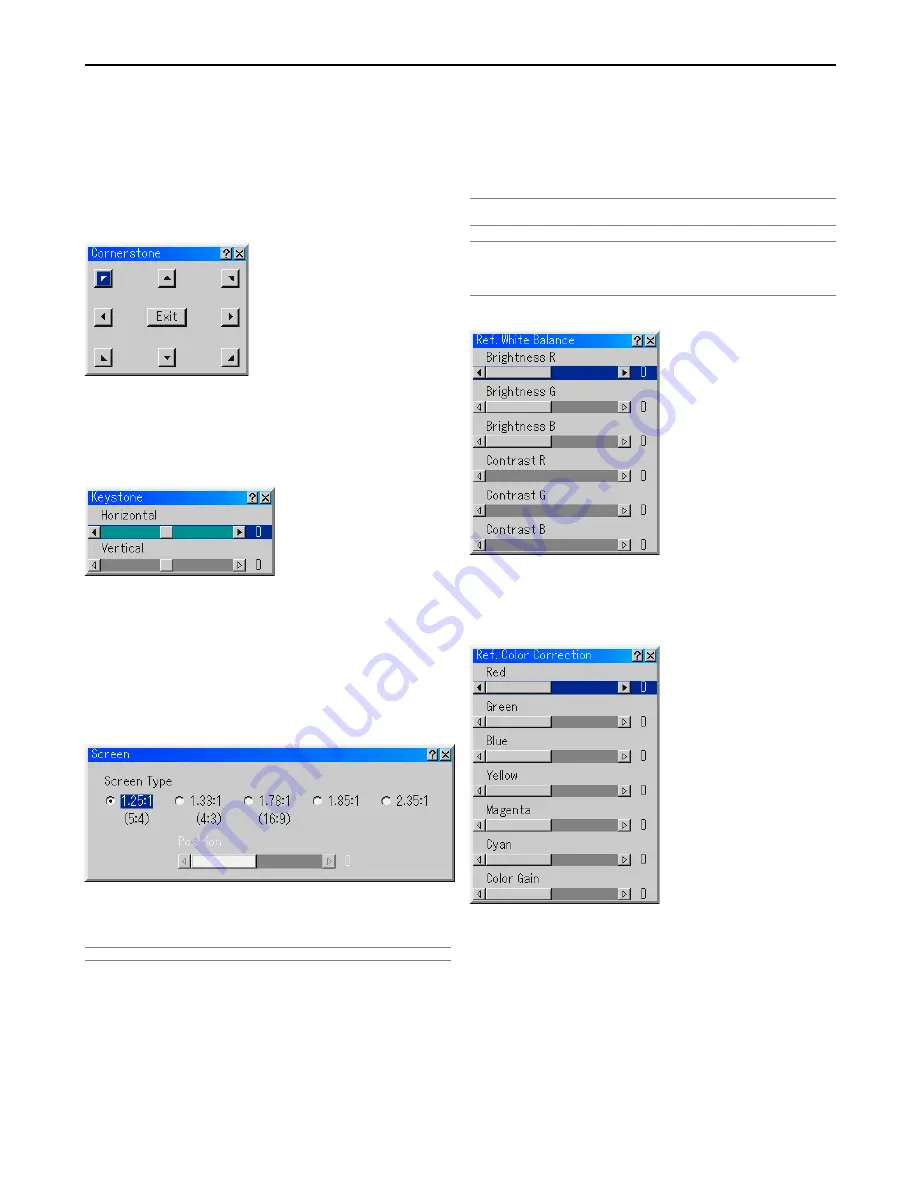
8-12
Ref. Adjust
Using 3D Reform
This feature corrects trapezoidal distortion so that the projected
image is rectangular.
Two options are available for correcting procedures.
You can save adjustment settings by using the 3D Reform Save
option on Setup (See page 8-16).
Cornerstone
See page 3-4.
* When "Resolution" is set to "Native", "Cornerstone" and "Key-
stone" are not available.
Keystone
1. Press the SELECT
왗
or
왘
button to adjust the horizontal keystone.
2. Press the SELECT
왖
or
왔
button to select "Vertical".
3. Press the SELECT
왗
or
왘
button to adjust the vertical keystone.
4. After completing, press the ENTER button. This will return to the menu
screen.
Screen
Screen Type
Select the correct aspect ratio for the screen to be used.
See also "Aspect Ratio" on page 8-10.
NOTE: When "Resolution" is set to "Native", this selection is inactive.
Position
This feature adjusts the vertical position of the image when view-
ing video with an aspect ratio selected.
When some aspect ratios are selected in Image Options, the
image is displayed with black borders on the top and bottom.
You can adjust the vertical position between top and bottom.
NOTE: This option is available only when "1.78:1 (16:9)", "1.85:1" and "2.35:1 " are
selected in Screen Type and Aspect Ratio.
NOTE: During 3D Reform adjustment, "Screen Type" and "Screen Position" may not
be available. To make available, first reset the 3D Reform data and then do settings
again. Secondly repeat the 3D Reform adjustment. Changing "Screen Type" and
"Screen Position" can limit 3D Reform in its adjustable range.
Reference White Balance [Ref. White Balance]
Brightness R/G/B, Contrast R/G/B
This feature adjusts the white balance that is used as a refer-
ence. This adjustment affects all sources.
Reference Color Correction [Ref. Color Correction]
Red/Green/Blue/Yellow/Magenta/Cyan/Color Gain
This option allows you to adjust red, green, blue, yellow, cyan,
magenta or color gain.
8. Using On-Screen Menu













































