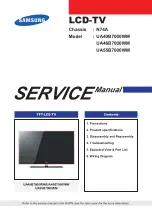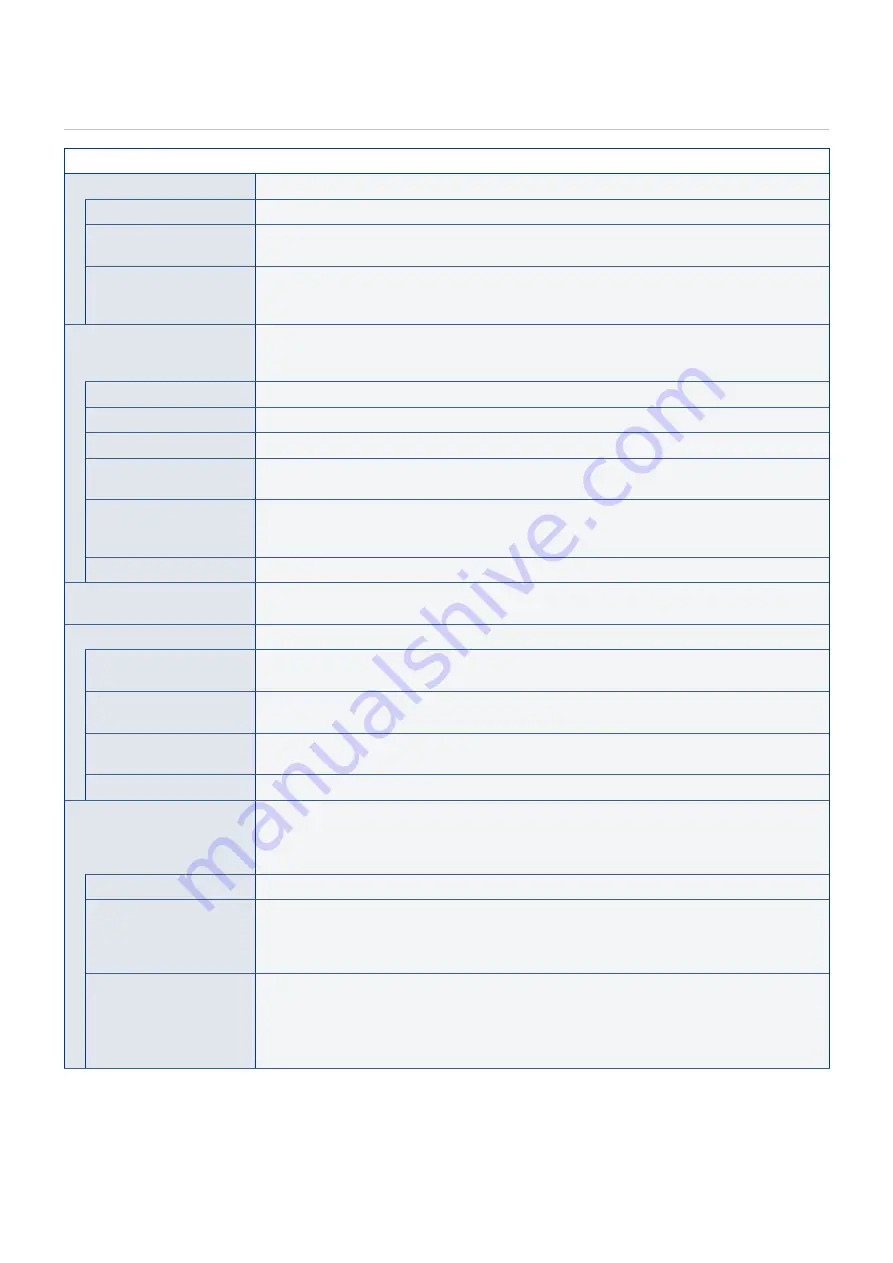
English - 78
Setup
Setup
OSD Settings
Language
Select the language used in the OSD.
Transparency
Set the transparency level of the OSD menu between 30%, 50%, 70% and Off.
The higher the percentage, the more transparent is the OSD menu.
Information OSD
Displays or hides the Information OSD.
Information OSD contains the messages that are displayed on the screen when the input is
switched or when the state of the input signal changes.
Parental Controls
Set TV parental controls. This function blocks out the picture and sound of the selected rating
levels.
The factory preset password to enter Parental Controls feature is a 4-digit number 0000.
Block Unrated TV
Block or unblock the unrated programs.
US
Set the parental control level using [Movie Ratings] memu or [US TV ratings lock] memu.
Canadian
Set the parental control level using [Canadian English] memu or [Canadian French] memu.
Change Password
Change the 4-digit password. You will have to enter the new password first,
then enter again the new password to confirm. Make sure to keep your new password.
RRT5
Use Region 5 to block various types of movies and television programs based on ratings
systems used in the USA that you feel may be inappropriate due to its content.
The Region 5 option will operate for Digital Channels (ATSC) only.
Reset RRT5
Clear the downloaded RRT5 rating information and restore to the factory default settings.
Closed Caption
Adjust the Closed Caption settings.
Caption Display / Analog Captions / Digital Captions / Digital CC Settings
Power save settings
Energy Mode
Select a mode between Home, Retail, and Office.
For more information, see “Energy Mode”
Power Save
Sets the time until the monitor enters the Power Save mode. When the set time has elapsed
after the input signal has been lost, the Power Save function is activated.
Quick Start
When set to [On], the monitor consumes more power but the display recovery time is
shortened when a video signal is input.
Auto Power Down
When turned On, the monitor turns automatically off after 4 hours without any operation.
Auto Input Change
When there are several inputs, this function switches automatically to the terminal to which a
signal is input.
Press the INFO button of the remote control to display the selected input terminal on the
Information OSD.
None
The input terminal is changed manually.
First
If the signal is lost in the input terminal being displayed, the monitor searches automatically
another terminal with an input signal and switches to it.
The display does not change if a new signal is input into a terminal different from the terminal
currently being displayed.
Custom
The input terminals included in the search performed by the monitor can be selected.
NOTEN:
When the AV terminal and VGA (YPbPr) terminal are selected, the On mode
is not resumed even if a signal is input in the energy-saving mode.