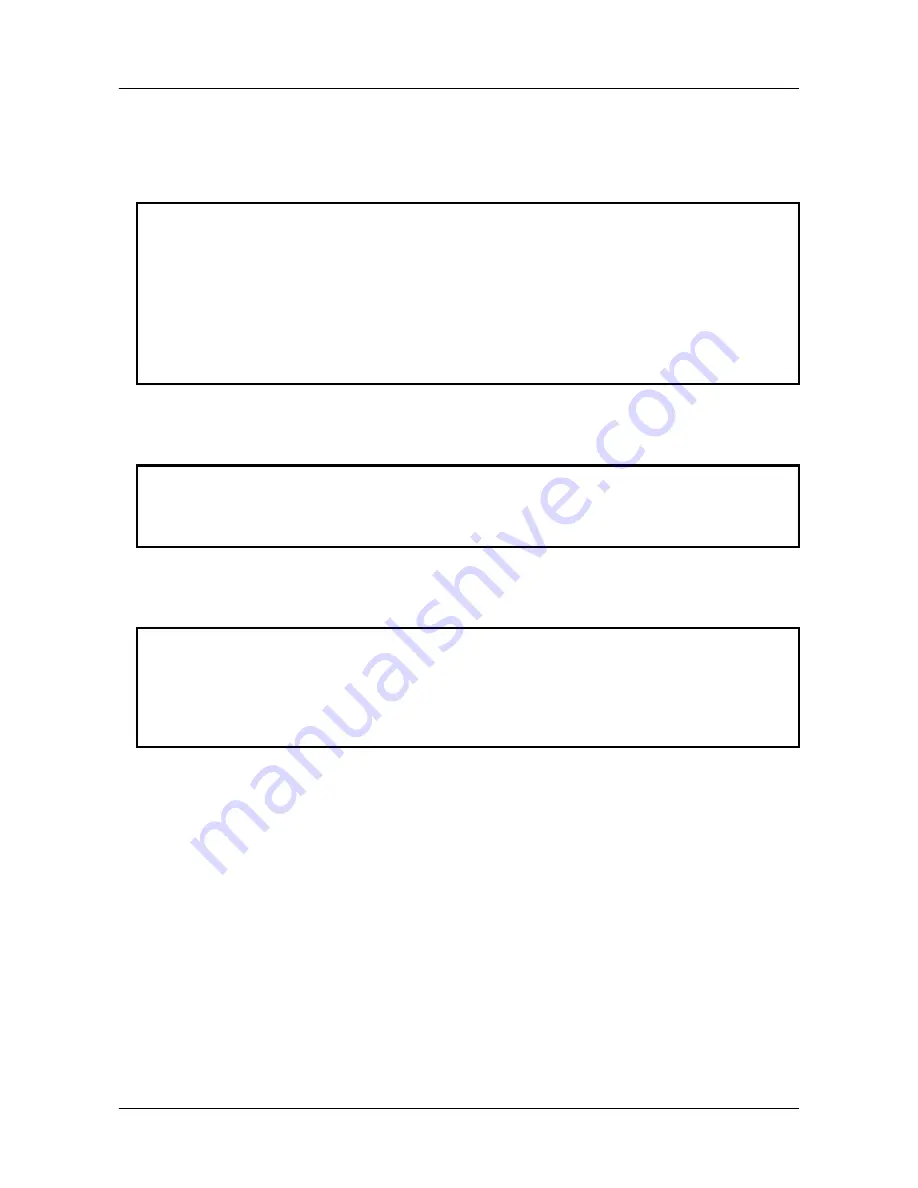
IMPORTANT NOTICE
LIABILITY DISCLAIMER
NEC Corporation reserves the right to change the specifications, functions, or features, at any time, without
notice.
NEC Corporation has prepared this document for use by its employees and customers. The information con-
tained herein is the property of NEC Corporation and shall not be reproduced without prior written approval from
NEC Corporation. All brand names and product names on this document are trademarks or registered trade-
marks of their respective companies.
Copyright 2014
NEC Corporation
NOTICE
Note that when converting this document from its original format to other file, some minor font and format changes
may occur. When viewing and printing this document, we cannot guarantee that your specific PC or printer will
support all of the fonts or graphics. Therefore, when you view the document, fonts may be substituted and your
individual printer may not have the capability to print the document correctly.
THE TERMS AND CONDITIONS OF SOFTWARE
Customers shall use the software embedded in DT830 pursuant to the terms and conditions of software license
agreement of the UNIVERGE SV9300 communication server (SLA). The software contains certain third party
open source software components which are provided under the terms and conditions designated at
http://www.bcom.nec.co.jp/soft-license/DT830_OSS.html
The terms and conditions of SLA are not applied to such third party open source software components.
IMPORTANT NOTICE
i

















