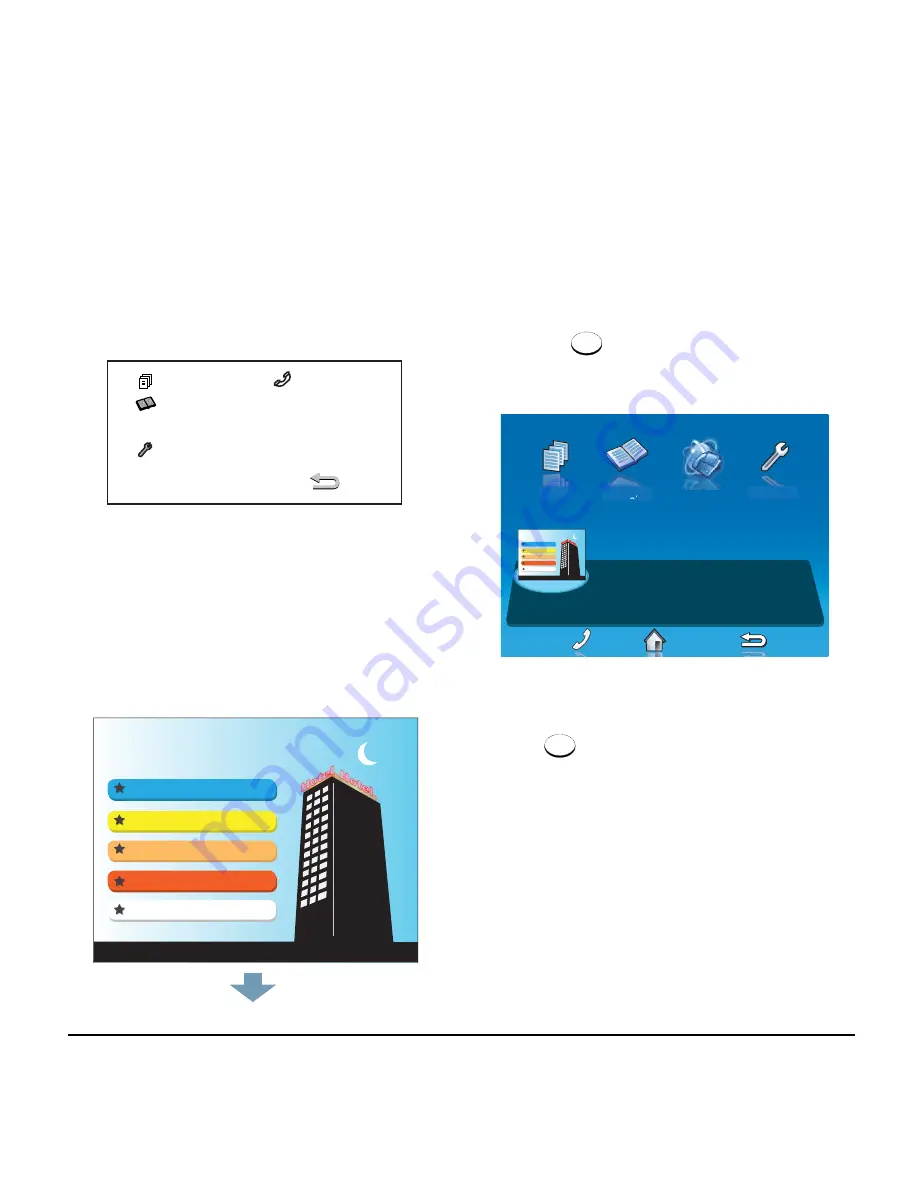
17
1.
Menu Screen (ITL-12DG-3)
• Starting Up The Phone (with a home
URL registered)
The phone automatically accesses the home URL,
and displays the received XML application as the
Portal screen.
Note:
The following XML application screen and the Portal
screen icon are samples. The actual screen that is
displayed on your phone may vary depending on the
application used.
• Press
to display the menu screen.
The screen displayed as the
Portal
icon is the
screen of the XML application that is registered
as the home URL.
Note:
Normally, the name of the Portal screen icon is displayed
as the name of the registered application.
• Menu Screen
From
, you can use various application features
such as
Directory
and
History
.
History
Directory
Setting
Phone
Ubiquitous Tourist
Hotel
Map
Restaurant
Transportation
Miscellaneous
Menu
Portal
History
Directory
Setting
Ubiquitous Tourist
Hotel
Map
Restaurant
Transportation
Miscellaneous
Service
Menu
Summary of Contents for DT730G (CG): ITL-12CG-3
Page 1: ...DT730G ITL 12CG DG NEC Corporation of America April 2014 INT 31425 UNIV ISSUE 1 0 USER GUIDE...
Page 2: ......
Page 4: ......
Page 8: ...iv TABLE OF CONTENTS THIS PAGE INTENTIONALLY LEFT BLANK...
Page 10: ...2 1 Face Layout DT730G CG ITL 12CG 3 For North America DT730G DG ITL 12DG 3 For North America...
Page 21: ...13 1...
Page 40: ...32 1 This page is for your notes...
Page 96: ...88 1 This page is for your notes...
Page 107: ...99 1 Character Code List Character Code for English 1 2...
Page 108: ...100 1 Character Code for English 2 2...
Page 109: ...101 1 Character Code for Russian...
Page 110: ...102 1 Character Code for Turkish...
Page 111: ...103 1 Character Code for European Languages Other Than English...
Page 112: ...104 1 Number Code...
Page 122: ...114 1 Lowercase Character...
Page 148: ...140 1 This page is for your notes...
Page 153: ...145 1 STEP 4 A confirmation dialog appears Click button on the dialog OK...
Page 154: ...146 1 This page is for your notes...
Page 155: ......
Page 156: ...NEC Corporation of America April 2014 DT730G User Guide...
















































