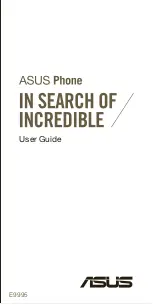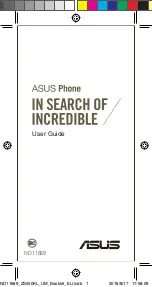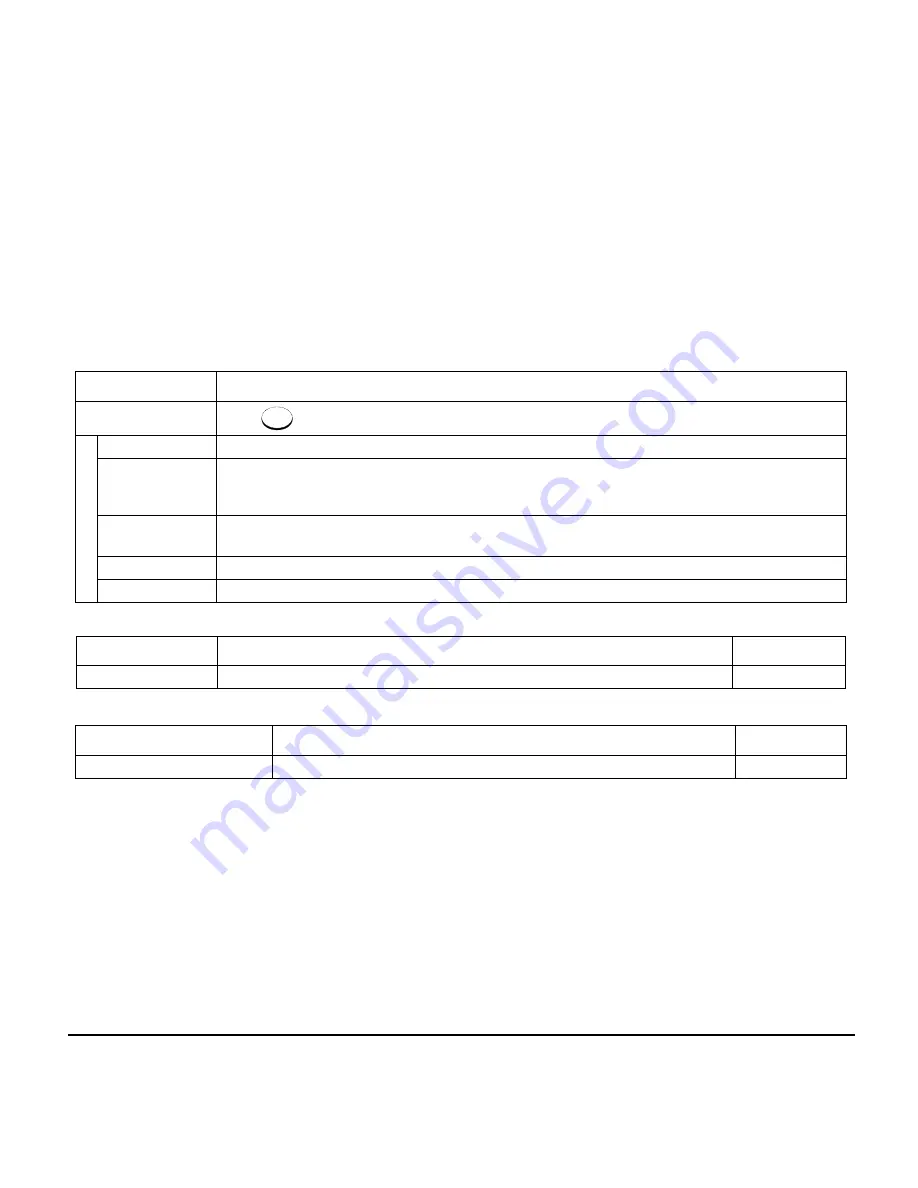
136
1.
Menu List: DT730G (ITL-12DG-3)
Menu List for
History
Menu List for
Directory
Menu Item
Description
Menu
Press
to display the
Menu
screen.
History
Select this option to view the Call History data. Also, you can add the history data to the directory.
Directory
Select this option to access the directory feature. There are the following three types of directory
features: Personal Directory, Phonebook and Corporate Directory. This chapter explains the menu list
for Personal Directory feature.
Service
Select this option to display the screen of XML application/Photo Frame application registered in the
service URL.
Setting
Select this option to make the user setting of DT730G.
Portal
Select this option to display XML application screen registered in the home URL.
Menu Item
Description
Default Value
History
System history
–
Menu Item
Description
Default Value
Directory
Directory history.
–
Menu
Summary of Contents for DT730G (CG): ITL-12CG-3
Page 1: ...DT730G ITL 12CG DG NEC Corporation of America April 2014 INT 31425 UNIV ISSUE 1 0 USER GUIDE...
Page 2: ......
Page 4: ......
Page 8: ...iv TABLE OF CONTENTS THIS PAGE INTENTIONALLY LEFT BLANK...
Page 10: ...2 1 Face Layout DT730G CG ITL 12CG 3 For North America DT730G DG ITL 12DG 3 For North America...
Page 21: ...13 1...
Page 40: ...32 1 This page is for your notes...
Page 96: ...88 1 This page is for your notes...
Page 107: ...99 1 Character Code List Character Code for English 1 2...
Page 108: ...100 1 Character Code for English 2 2...
Page 109: ...101 1 Character Code for Russian...
Page 110: ...102 1 Character Code for Turkish...
Page 111: ...103 1 Character Code for European Languages Other Than English...
Page 112: ...104 1 Number Code...
Page 122: ...114 1 Lowercase Character...
Page 148: ...140 1 This page is for your notes...
Page 153: ...145 1 STEP 4 A confirmation dialog appears Click button on the dialog OK...
Page 154: ...146 1 This page is for your notes...
Page 155: ......
Page 156: ...NEC Corporation of America April 2014 DT730G User Guide...