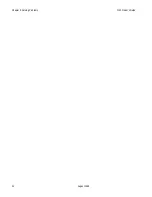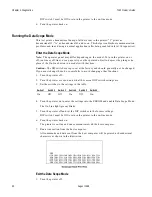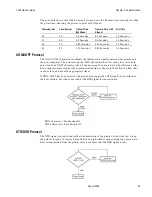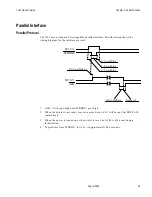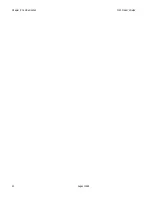Chapter 4: Diagnostics
7193 Owner’s Guide
August 1998
32
Level 2 Diagnostics
Level 2 diagnostics run during normal printer operation. When the following conditions
occur, the printer automatically turns off the appropriate motors and disables printing to
prevent damage:
•
Paper out, cover off, or knife unable to home
•
Printhead too hot or voltages out of range
The lights on the operator panel will signal when these conditions occur as well as indicate
what state or mode the printer is in. See “Chapter 3: Solving Problems” for a table
describing the operator panel lights and for general troubleshooting information.
Level 3 Diagnostics
Level 3 diagnostics keep track of the following tallies and prints them on the receipt during
the print test. See the sample test printout in chapter 2.
•
Number of lines printed
•
Number of knife cuts
•
Number of hours the printer has been on
Summary of Contents for 7193
Page 1: ...BD20 1439 A Issue B August 1998 NCR 7193 Thermal Receipt Printer Owner s Guide ...
Page 6: ...Contents 7193 Owner s Guide August 1998 x ...
Page 16: ...Chapter 2 Setting Up the Printer 7193 Owner s Guide August 1998 10 Parallel Models ...
Page 22: ...Chapter 2 Setting Up the Printer 7193 Owner s Guide August 1998 16 ...
Page 24: ...Chapter 2 Setting Up the Printer 7193 Owner s Guide August 1998 18 ...
Page 26: ...Chapter 2 Setting Up the Printer 7193 Owner s Guide August 1998 20 ...
Page 30: ...Chapter 3 Solving Problems 7193 Owner s Guide August 1998 24 ...
Page 48: ...Chapter 5 Communication 7193 Owner s Guide August 1998 42 ...
Page 88: ...Chapter 6 Commands 7193 Owner s Guide August 1998 82 ...
Page 96: ...Appendix B Print Characteristics 7193 Owner s Guide August 1998 88 ...
Page 102: ...Index 7193 Owner s Guide August 1998 94 ...
Page 103: ......