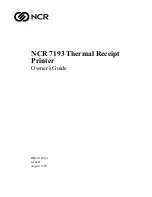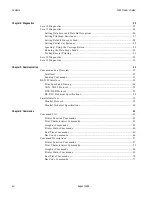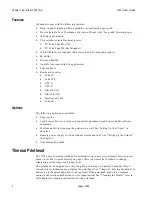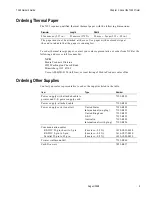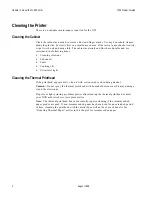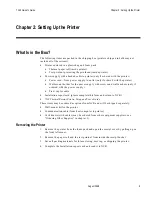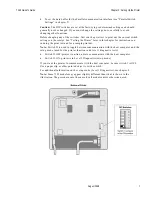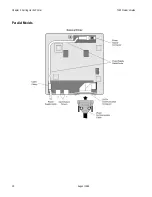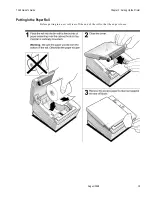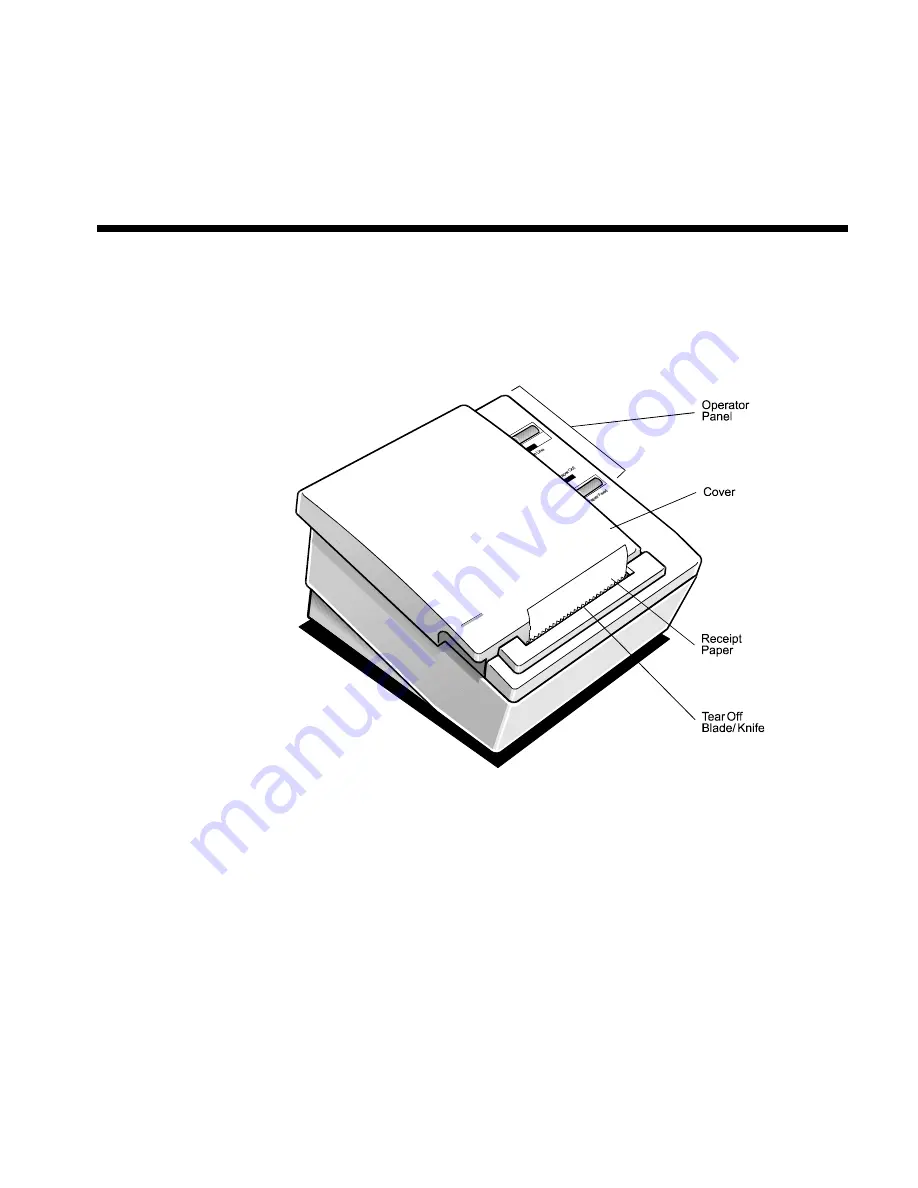
7193 Owner’s Guide
Chapter 1: About the 7193 Printer
August 1998
1
Chapter 1: About the 7193 Printer
The 7193 thermal receipt printer is fast (at 1020 lines per minute), quiet, and very reliable.
With thermal printing technology, there is no ribbon cassette to change, and paper loading
is extremely simple. The printer is small enough to fit almost anywhere and is easy to use
with the receipt exiting from the top. There is no journal as it is kept electronically by the
host computer.
Models
There are several models of the 7193 depending on the communication interface and the
combination of options selected.
Communication Interfaces
•
RS-232C
•
Parallel
See “Chapter 5: Communication” for more information about the communication
interfaces.
Summary of Contents for 7193
Page 1: ...BD20 1439 A Issue B August 1998 NCR 7193 Thermal Receipt Printer Owner s Guide ...
Page 6: ...Contents 7193 Owner s Guide August 1998 x ...
Page 16: ...Chapter 2 Setting Up the Printer 7193 Owner s Guide August 1998 10 Parallel Models ...
Page 22: ...Chapter 2 Setting Up the Printer 7193 Owner s Guide August 1998 16 ...
Page 24: ...Chapter 2 Setting Up the Printer 7193 Owner s Guide August 1998 18 ...
Page 26: ...Chapter 2 Setting Up the Printer 7193 Owner s Guide August 1998 20 ...
Page 30: ...Chapter 3 Solving Problems 7193 Owner s Guide August 1998 24 ...
Page 48: ...Chapter 5 Communication 7193 Owner s Guide August 1998 42 ...
Page 88: ...Chapter 6 Commands 7193 Owner s Guide August 1998 82 ...
Page 96: ...Appendix B Print Characteristics 7193 Owner s Guide August 1998 88 ...
Page 102: ...Index 7193 Owner s Guide August 1998 94 ...
Page 103: ......