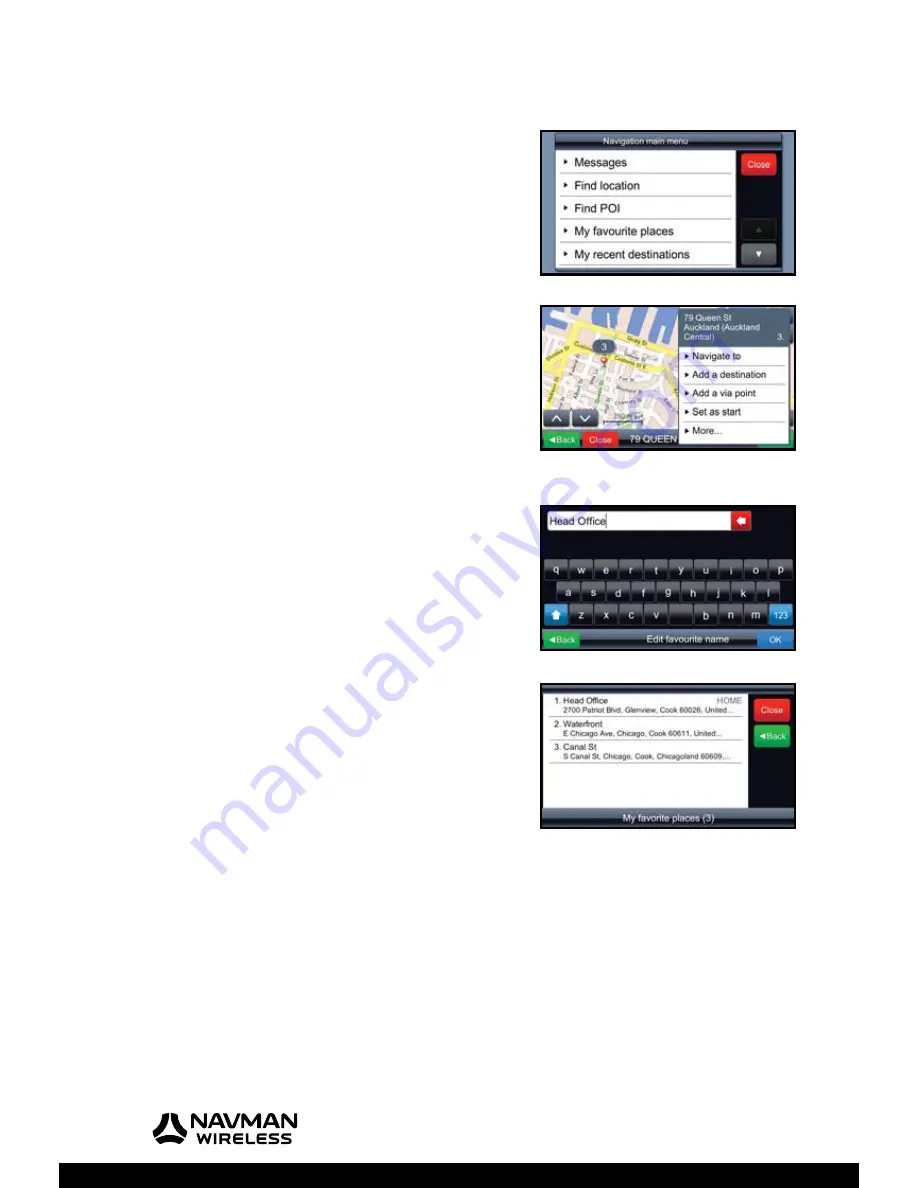
M-Nav 750 | User Manual
34
7.7
Set a Location as a Favourite Place
To set a location as a favourite place, press the Hot Button on
the top of the M-Nav 750 to display the ‘Main Menu’.
Touch Nav. to display the map.
Touch Menu to display the ‘Navigation main menu’.
You can either:
• fi nd the location and display it on the map (see Section 7.1
if necessary) or
• if you have visited the location recently, touch
My recent destinations
. Touch the location that you
want to make a favourite. It is displayed on the map.
Touch
More
.
Select
Add to Favourites
.
The onscreen keyboard is displayed. Enter the name of this
favourite location (e.g.
Head Offi ce
).
Touch
OK
.
A message confi rms that the location has been saved to your
list of favourite places.
To show a list of your favourite places, touch
Menu
then
touch
My Favourite Places
.
Note:
You can have a maximum of 99 saved Favourites and
a maximum of 99 Recent Destinations.
Summary of Contents for M-Nav 750
Page 1: ...User Manual M Nav 750 GPS TRACKING AND FLEET MANAGEMENT SOLUTIONS...
Page 2: ......
Page 53: ...M Nav 750 User Manual 53 Notes...
Page 54: ...M Nav 750 User Manual 54 Notes...
Page 55: ......
Page 56: ...MAN000002 Rev A Lat 42 6 16 98 N Lon 87 49 29 27 W...






























