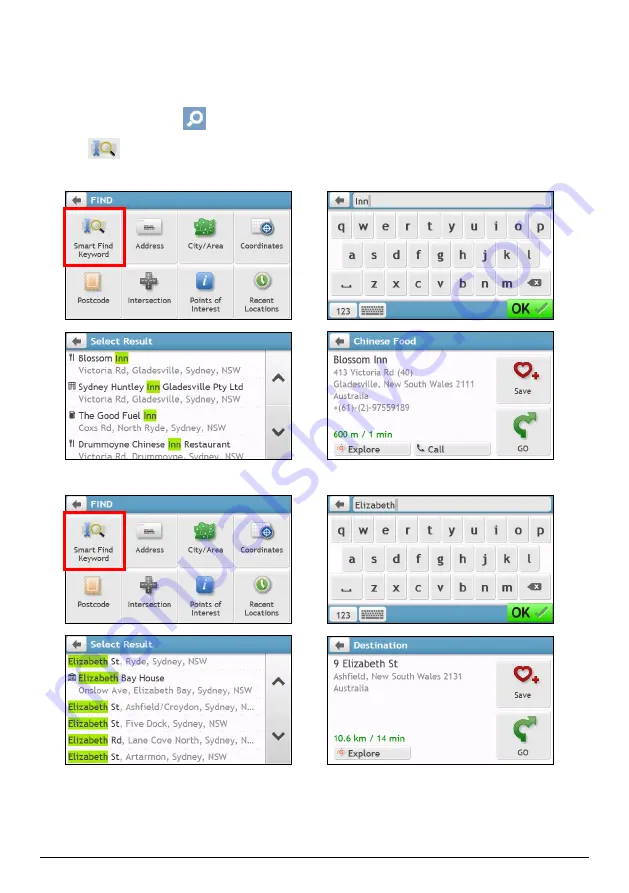
34
How do I search for a POI by Smart Find Keyword?
Complete the following to navigate to a POI or the street address that you find by keyword.
1.
On the Main Menu, tap
.
2.
Tap
. Enter the keyword of the POI or Street Address that you want to search.
Example 1: searching for a POI (Inn) by keyword
Æ
Æ
Æ
Example 2: searching for the street address (Elizabeth street) by keyword
Æ
Æ
Æ
Summary of Contents for EZY15
Page 1: ...MY Series EZY Series MY T XLT XLT EZY Hardware User Manual...
Page 8: ...EZY 2 1 3 4 5 8...
Page 9: ...MY T 2 1 3 4 5 9...
Page 11: ...Getting to know your Navman EZY Series EZY EZY 11...
Page 12: ...MY Series MY T MY XLT 12...
Page 22: ...MY T XLT XLT Software User Manual MY Series EZY Series EZY...






























