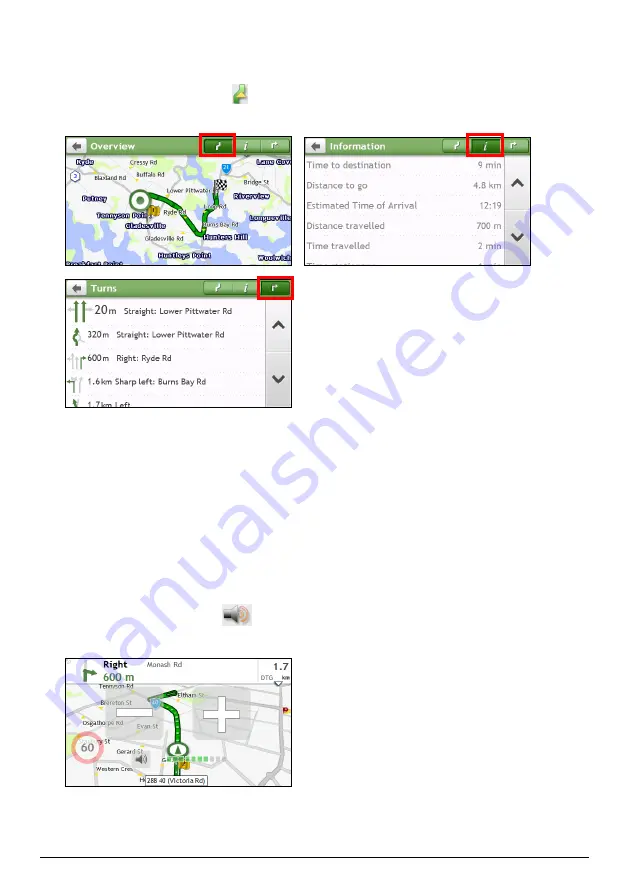
16
How do I view my route statistics?
1.
From the
Map options
screen, tap
.
2.
Tap the tabs in the title bar to view the additional information in the different screens.
3.
Your Navman provides information on your:
time to destination
distance to go
estimated time of arrival
distance travelled
time taken for trip
stationary time
How do I adjust the volume?
1.
From the
Map options
screen, tap
.
2.
The volume buttons will be displayed on the
Map
screen in translucent mode.
Summary of Contents for EZY15
Page 1: ...MY Series EZY Series MY T XLT XLT EZY Hardware User Manual...
Page 8: ...EZY 2 1 3 4 5 8...
Page 9: ...MY T 2 1 3 4 5 9...
Page 11: ...Getting to know your Navman EZY Series EZY EZY 11...
Page 12: ...MY Series MY T MY XLT 12...
Page 22: ...MY T XLT XLT Software User Manual MY Series EZY Series EZY...






























