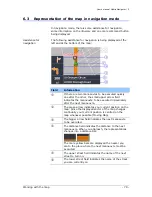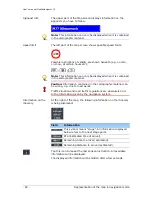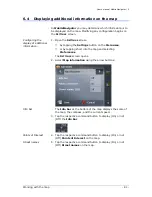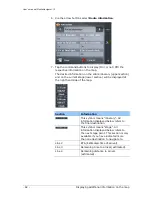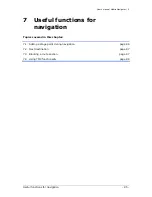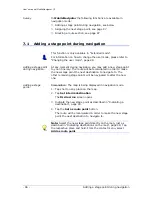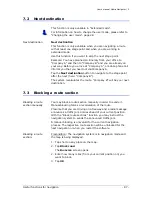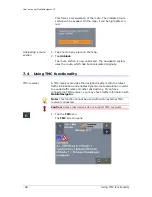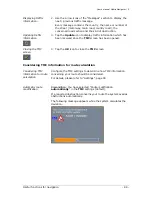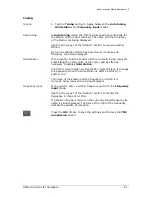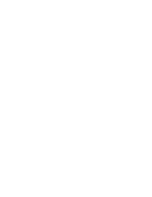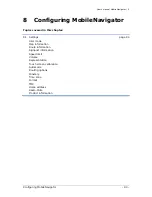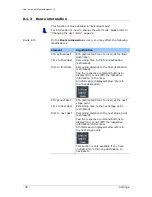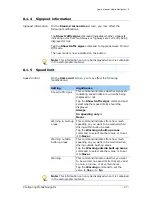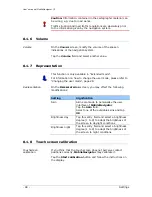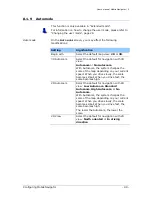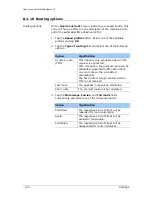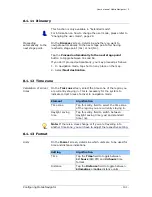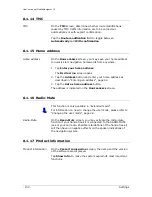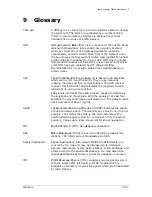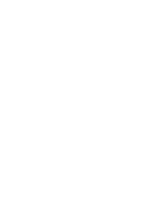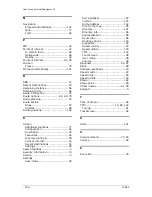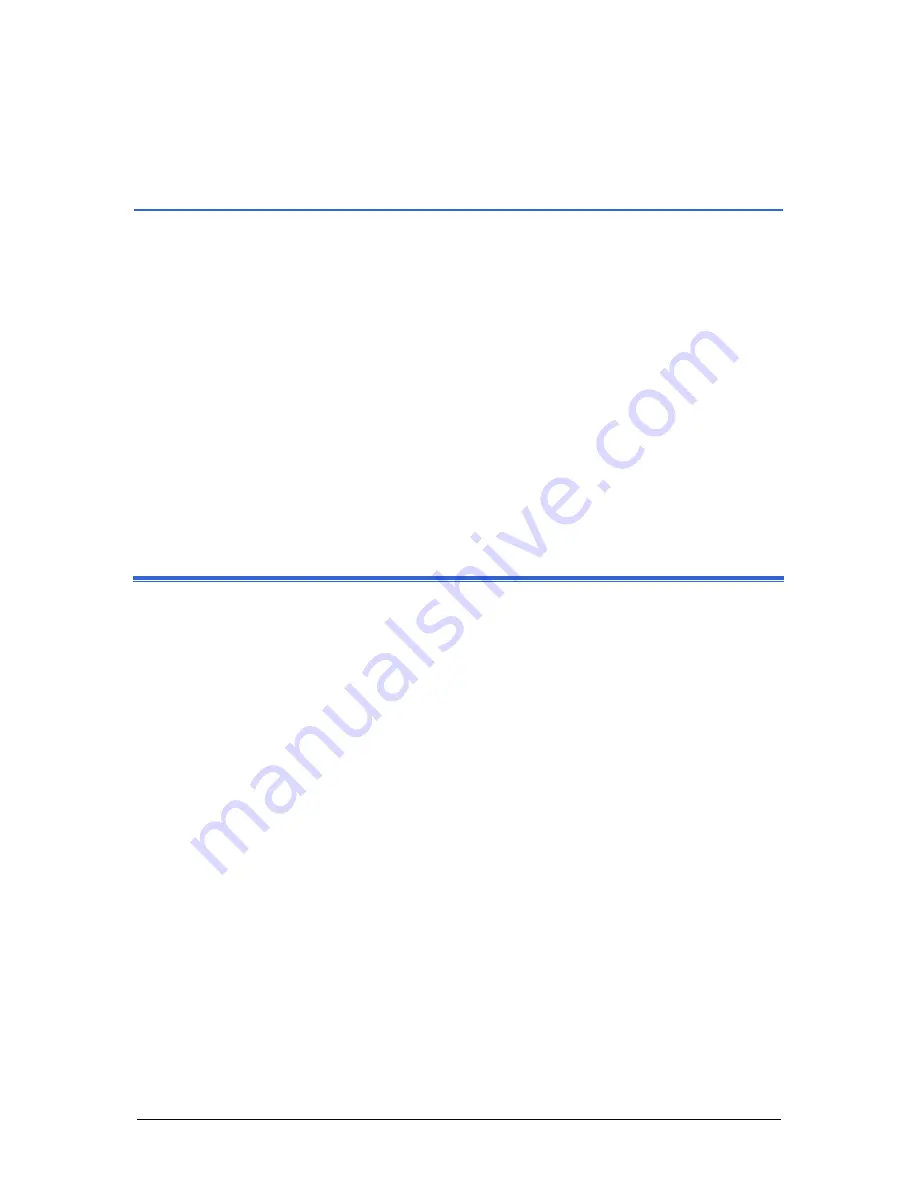
User's manual MobileNavigator | 5
Configuring MobileNavigator
- 93 -
8
Configuring MobileNavigator
Topics covered in this chapter:
8.1 Settings
page 94
User mode
Map information
Route information
Signpost information
Speed limit
Volume
Representation
Touch screen calibration
Automode
Routing options
Itinerary
Time zone
Format
TMC
Home address
Radio-Mute
Product information
Summary of Contents for MobileNavigator 5
Page 1: ...User s manual MobileNavigator 5 as on June 2006...
Page 8: ......
Page 94: ......
Page 106: ......