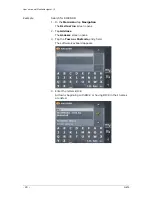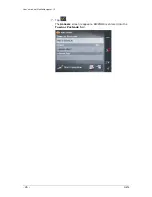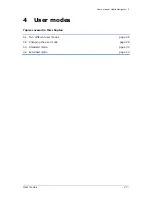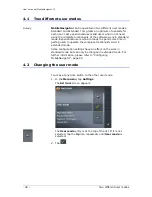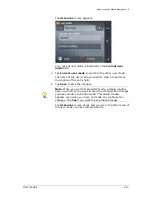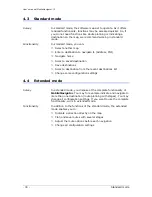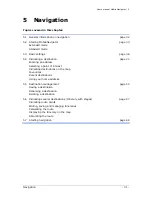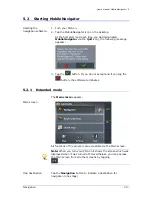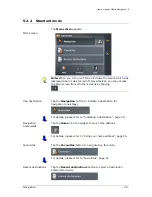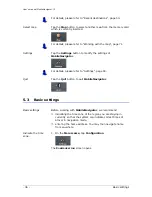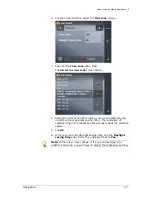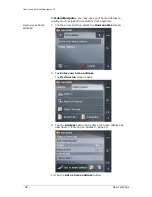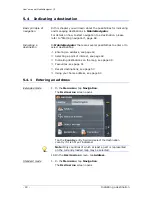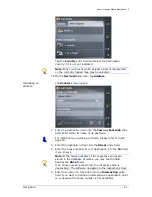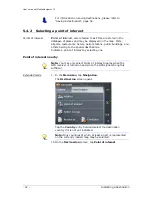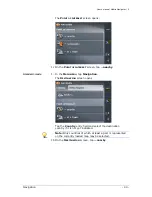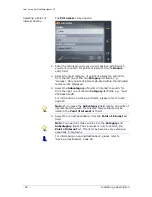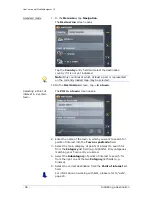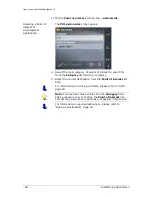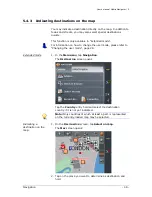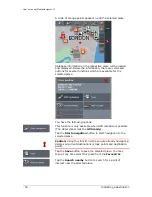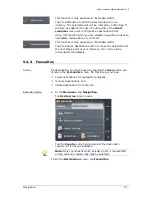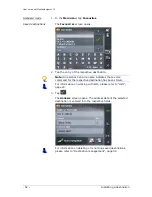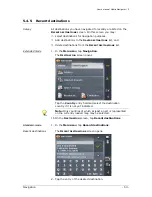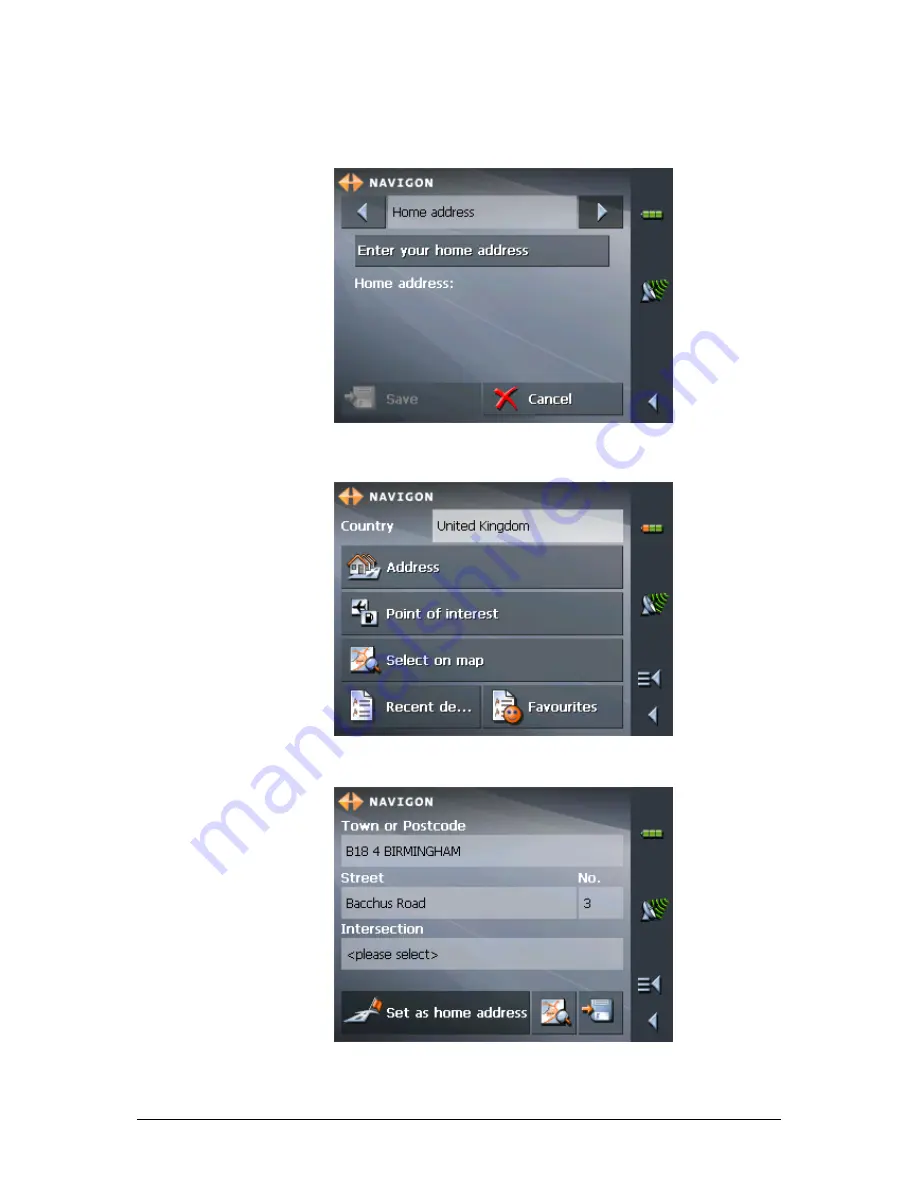
User's manual MobileNavigator | 5
- 38 -
Basic settings
In MobileNavigator, you may save your home address to
quickly start navigation homewards from anywhere.
Saving your home
address…
7.
Via the arrow buttons, select the H
OME ADDRESS
screen.
8.
Tap Enter your home address.
The D
ESTINATION
screen opens.
9.
Tap the Address button and enter your home address as
described in "Entering an address", page 40.
10.
Tap the Set as home address button.
Summary of Contents for MobileNavigator 5
Page 1: ...User s manual MobileNavigator 5 as on June 2006...
Page 8: ......
Page 94: ......
Page 106: ......