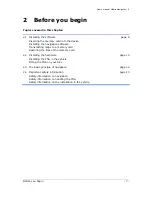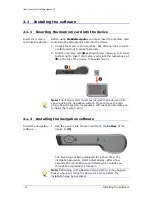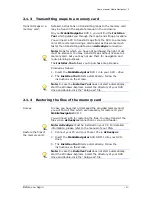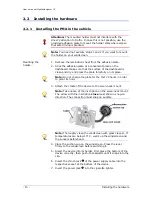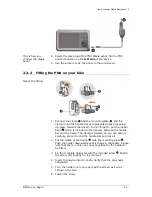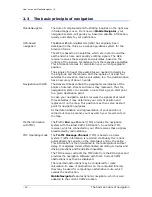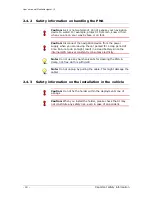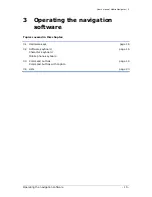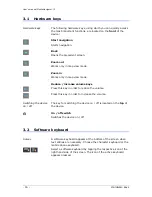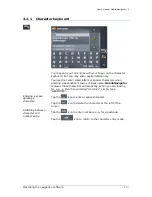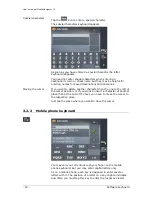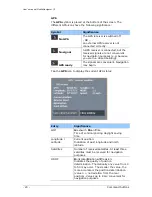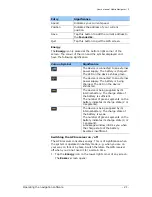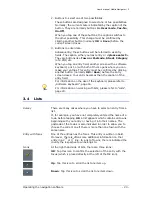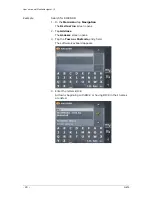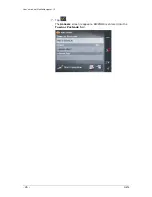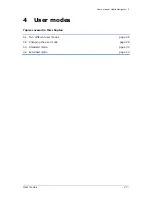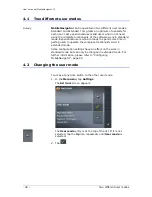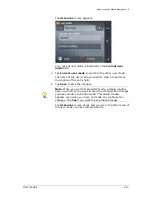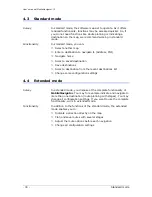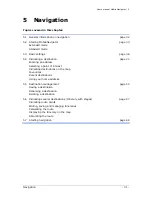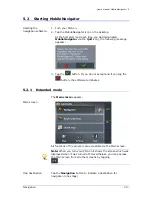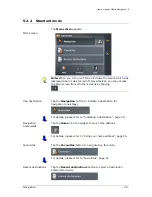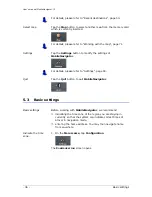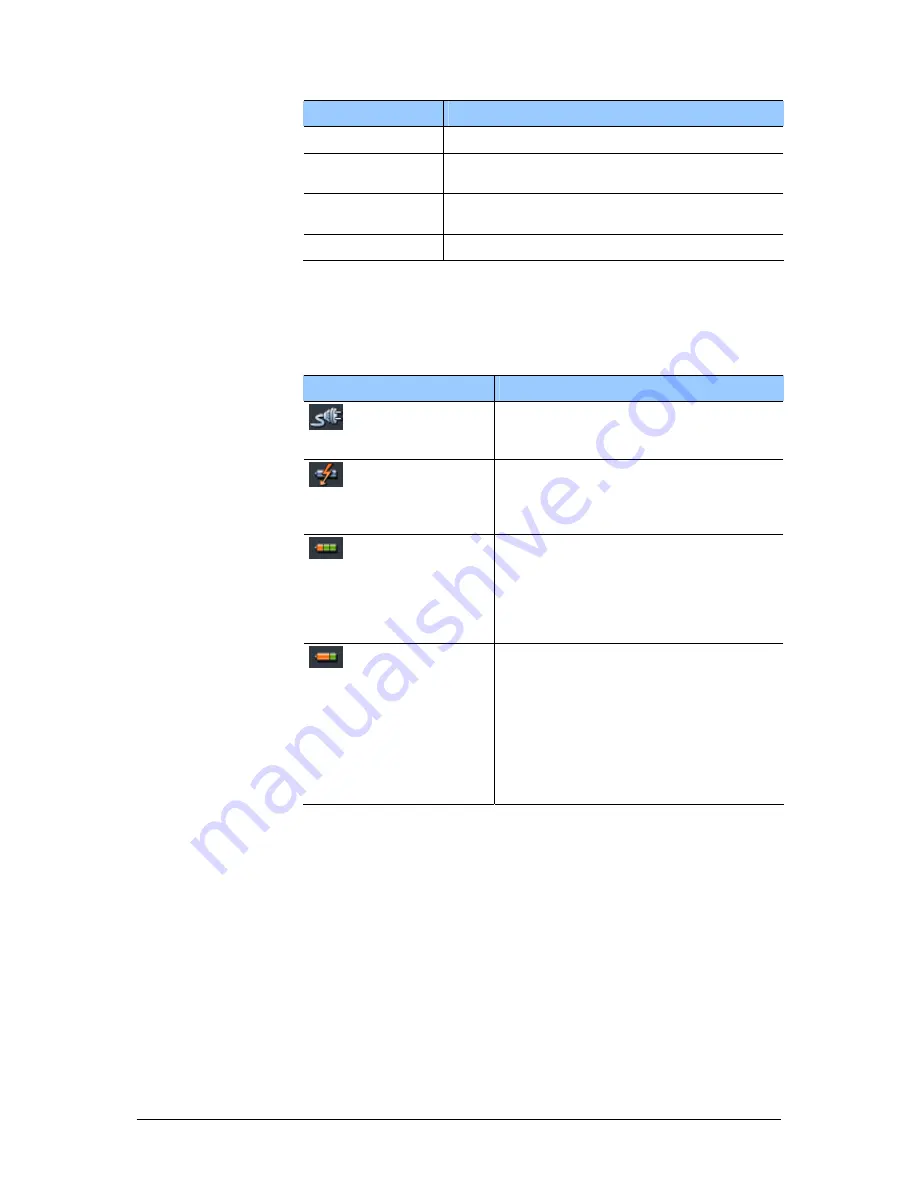
User's manual MobileNavigator | 5
Operating the navigation software
- 21 -
Entry
Significance
Speed
Indicates your current speed.
Position
Indicates the address of your current
position.
Save
Tap this button to add the current address to
the F
AVOURITES
.
Quit
Tap this button to quit the GPS screen.
Energy
The Energy icon is placed at the bottom right corner of the
screen. The colour of the icon and the symbol displayed on it
have the following significance:
Colour/Symbol
Significance
The device is connected to an external
power supply. The battery is charged.
The LED on the device shines green.
The device is connected to an external
power supply. The battery is being
charged. The LED on the device
shines red.
The device is being supplied by its
internal battery. The charge state of
the battery is sufficient.
The number of green segments on the
battery indicates its charge state (2 or
3 segments).
The device is being supplied by its
internal battery. The charge state of
the battery is weak.
The number of green segments on the
battery indicates its charge state (0 or
1 segment).
A message window informs you when
the charge state of the battery
becomes insufficient.
Switching the GPS receiver on / off
The GPS receiver consumes energy. This is of significance when
the system is operated in battery mode, e.g. when you are on
your way on foot or by bike. Switch therefore the GPS receiver
off when you do not need it for a certain time.
1.
Tap the Energy icon on the lower right corner of any screen.
The E
NERGY
screen opens:
Summary of Contents for MobileNavigator 5
Page 1: ...User s manual MobileNavigator 5 as on June 2006...
Page 8: ......
Page 94: ......
Page 106: ......