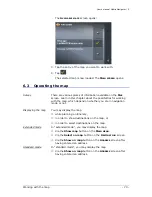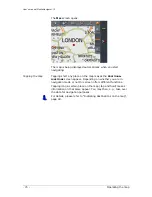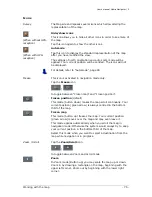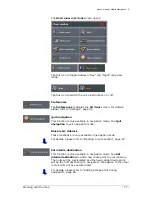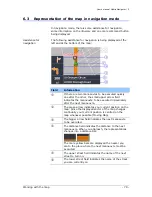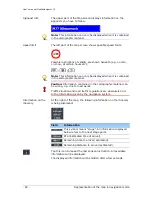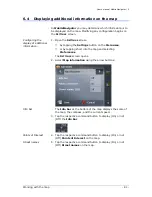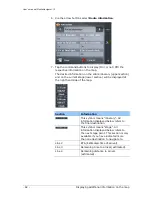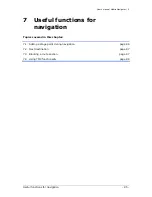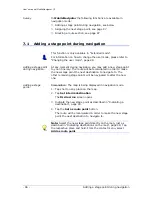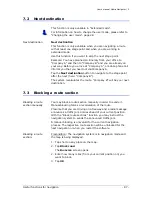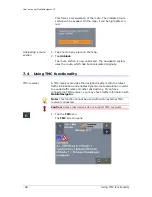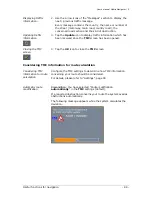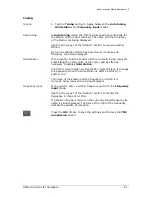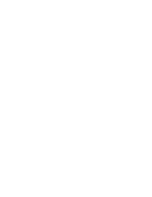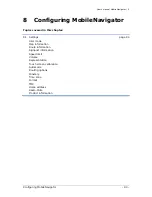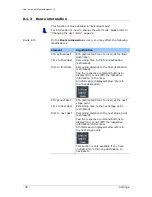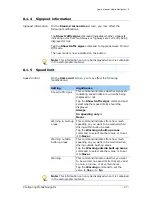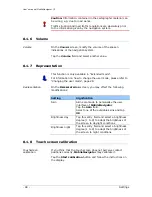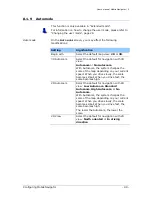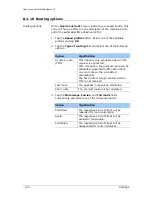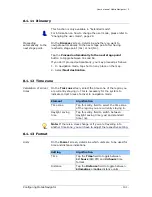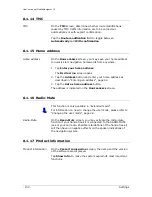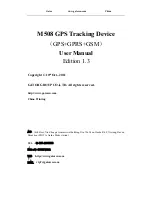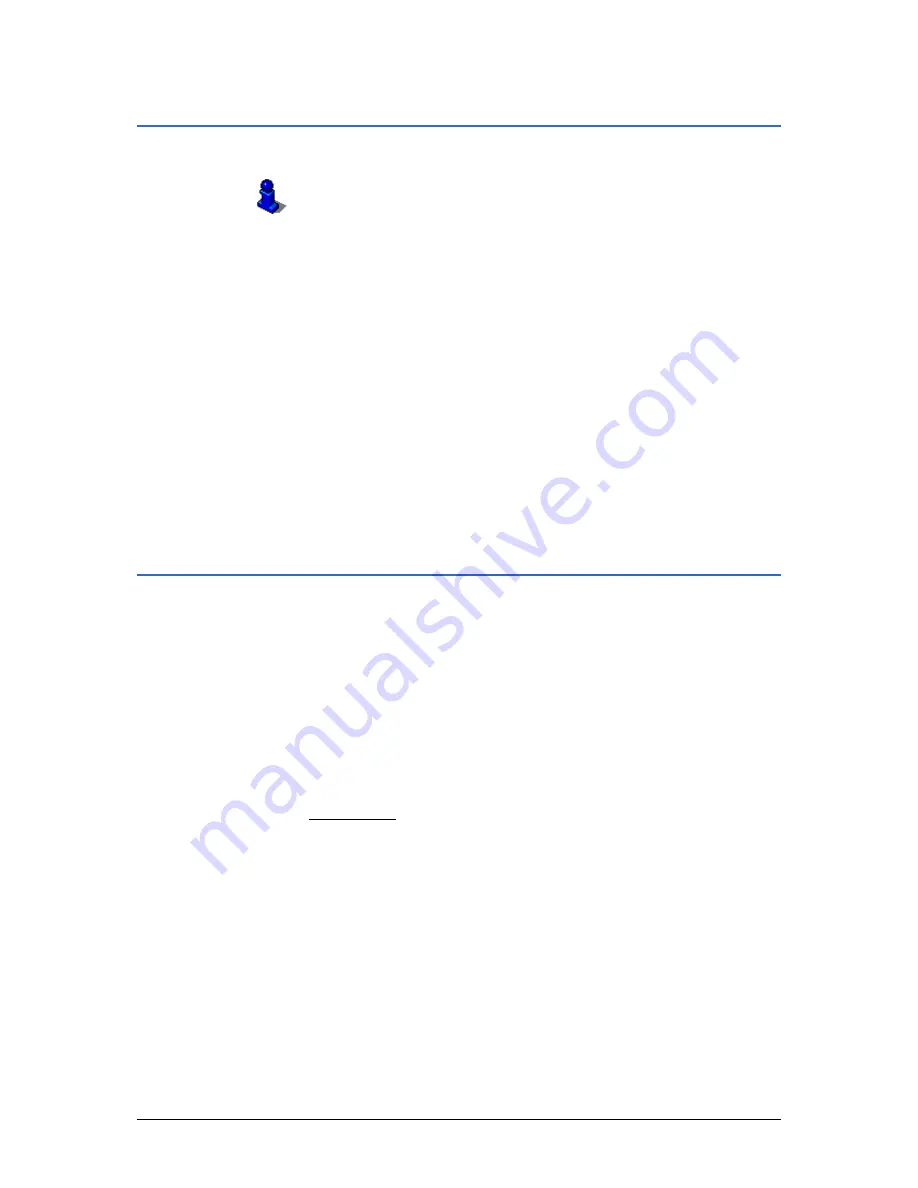
User's manual MobileNavigator | 5
Useful functions for navigation
- 87 -
7.2
Next destination
This function is only available in "Extended mode".
For information on how to change the user mode, please refer to
"Changing the user mode", page 28.
Next destination
Next destination
This function is only available when you are navigating a route
with at least one stage point and when you are working in
extended mode.
Use this function if you want to skip the next stage point.
Example: You have planned an itinerary from your office to
"Company A" and then to "Company B" and you are already on
your way. Before you arrive at "Company A", a mobile phone call
informs you that you need not visit Company A.
Tap the Next destination button to navigate to the stage point
after the next (here: "Company B").
The system recalculates the route. "Company B" will be your next
destination.
7.3
Blocking a route section
Blocking a route
section manually
You may block a route section manually in order to evade it.
Manual blocking forces a recalculation of the route.
Presume that you are driving on a freeway and a radio message
announces a traffic jam 4 miles ahead of your current position.
With the "Block route sections" function you may instruct the
navigation system to evade the announced traffic jam.
A manual blocking is only valid for the current navigation
process. The respective route section will be unblocked for the
next navigation or when you restart the software.
Blocking a route
section…
Precondition: The navigation system is in navigation mode and
the map is being displayed.
1.
Tap short on any place on the map.
2.
Tap Block road.
The B
LOCKING
screen opens.
2.
Enter how many miles (from your current position on) you
want to block.
3.
Tap OK.
Summary of Contents for MobileNavigator 5
Page 1: ...User s manual MobileNavigator 5 as on June 2006...
Page 8: ......
Page 94: ......
Page 106: ......