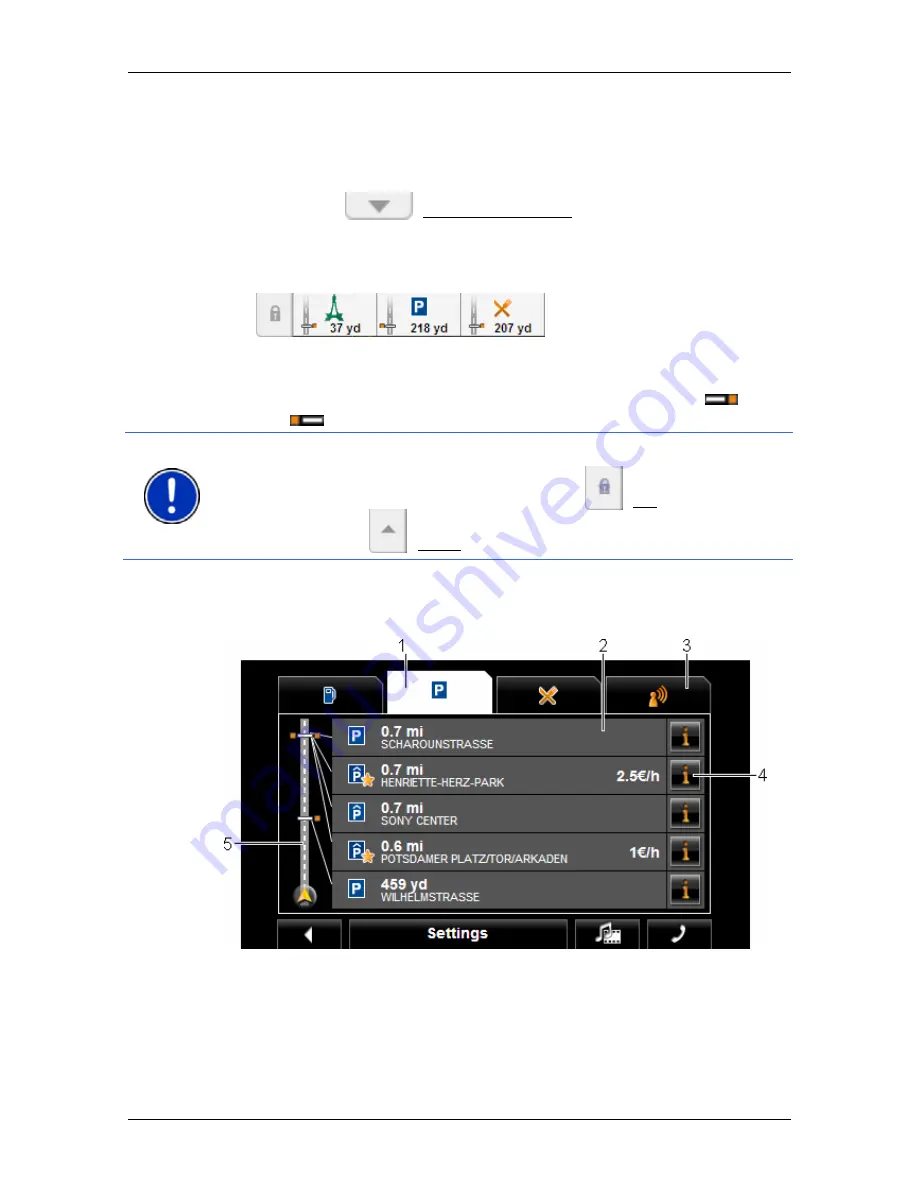
User’s manual NAVIGON 8410 PREMIUM EDITION | 8450 LIVE PREMIUM EDITION
- 86 -
Useful functions
categories can be quickly displayed and selected as an interim
destination during the navigation.
10.7.1
Displaying POIs along the route
1. Tap on the
(POI on Your Route) button which appears at
the top left of the map (refer to point
2 in "Navigation in Vehicle
mode" on page 67).
The
POI on Your Route
bar opens.
It shows symbols of the 3 stipulated categories of POI. The distance
to the nearest POI in each category is indicated. The marking along
the route also indicates whether the POI lies on the right (
) or
left (
) in driving direction.
Note:
The
POI on Your Route
bar closes after a few seconds.
If you want the bar to remain open, tap on the
(Fix) button. The
button changes to
(Fixed).
2. Tap on one of the categories in order to show a list with more POIs
in this category.
The
POI
ON
Y
OUR
R
OUTE
list opens.
1
Symbols of those categories in which POIs are available are shown at
the top edge of the screen. The symbol of the currently selected
category is highlighted.
►
Tap on the symbol of the category whose POIs you want to have
displayed.






























