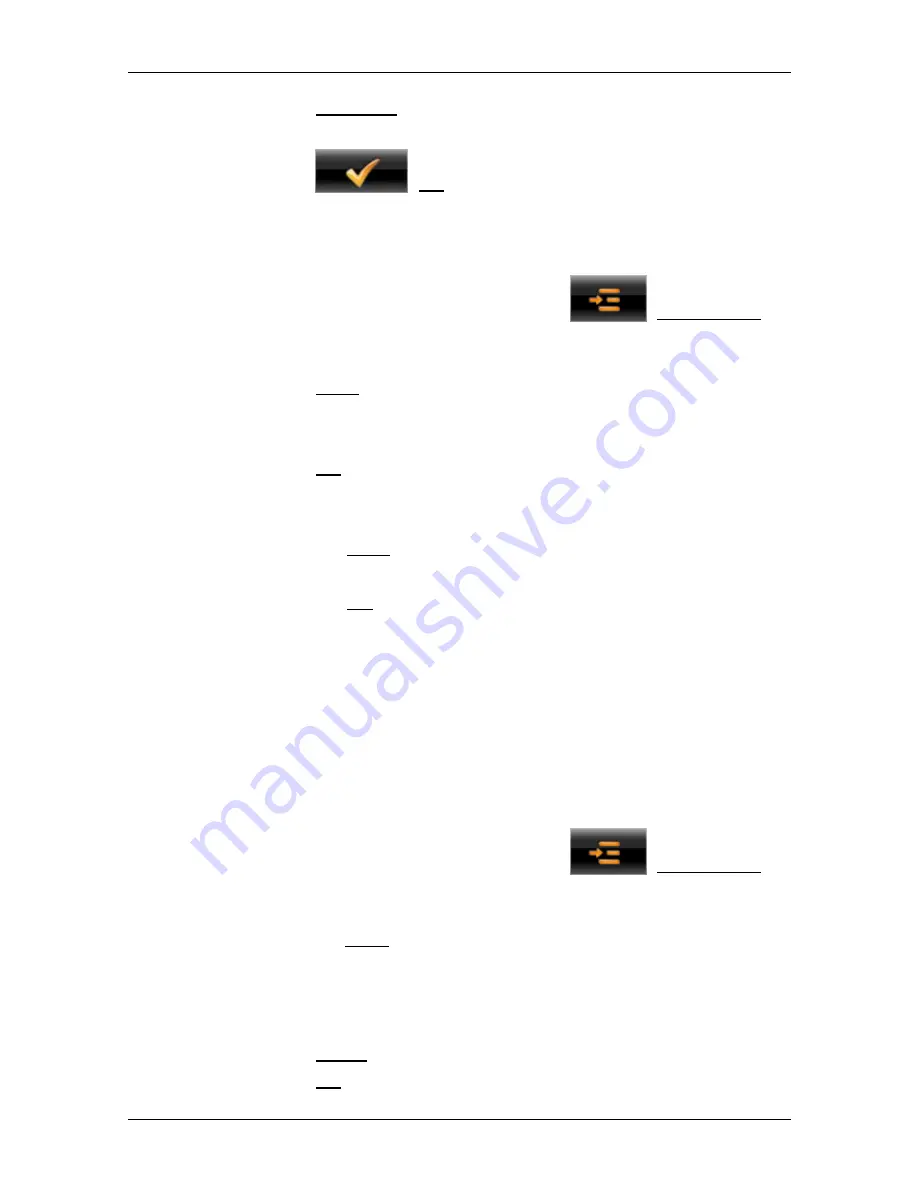
User’s manual NAVIGON 8410 PREMIUM EDITION | 8450 LIVE PREMIUM EDITION
- 104 -
Media Player
4. Tap on Save as….
5. Enter a name for the list.
6. Tap
on
(OK).
The
M
EDIA FILE
window opens again.
11.5.3
Selecting a play list
1. In
the
M
EDIA
P
LAYER
window tap on the
(Play-back list)
button.
The
P
LAY
-
BACK LIST
window opens.
2. Tap
on
Open.
The
M
EDIA FILE
window opens.
3. Tap on the name of the play list you want in order to mark it.
4. Tap
on
OK in order to play back all the files in the marked list.
- or -
Select a single file from the list:
►
Tap on Open.
►
Tap on the file you want.
►
Tap on OK.
11.5.4
Editing a play list
You can
►
add more files to a play list,
►
change the order of the play list
►
delete individual files from a play list,
►
delete complete play lists.
Proceed as follows:
1. In
the
M
EDIA
P
LAYER
window tap on the
(Play-back list)
button.
The
P
LAY
-
BACK LIST
window opens.
2. Tap on the Open button.
The
M
EDIA FILE
window opens.
3. Tap on the name of the play list which you want to edit.
Deleting a play list
4. Tap on Delete.
5. Tap
on
OK.






























