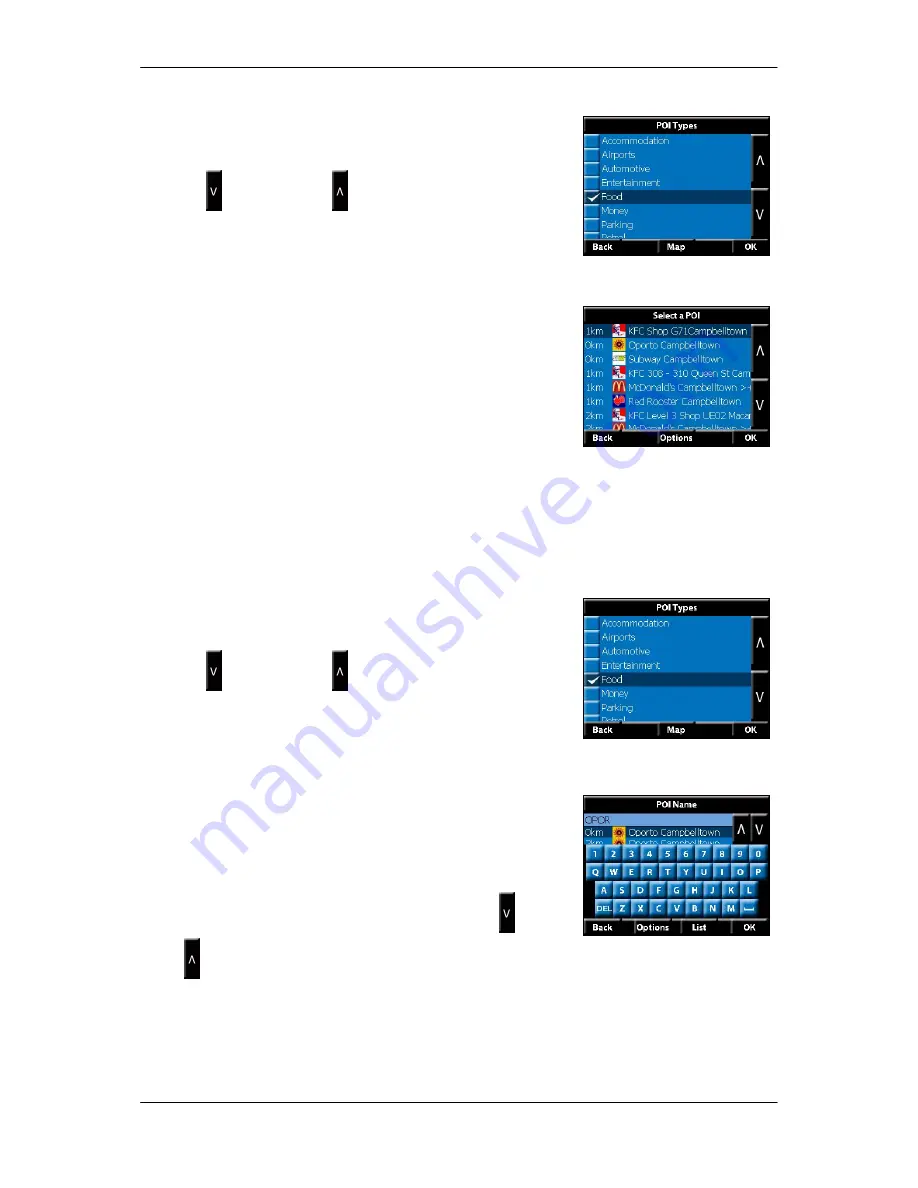
www.navig8r.com.au/m35
42
MAIN MENU
Searching By Nearest:
Tap the “Nearest” button and then select the type of POI
that you are looking for.
Use the button or the button to scroll through the
options and when you have found the right catergory,
tap it to hightlight it and then press the “OK” button.
You will be shown a list of all the Points of Interest around
the area of your current location.
Select the Point of Interest that best suits your
requirements and then tap on the “OK” button.
The Selected Point of Interest is displayed on the Map. Tap the “Confirm” button to
begin the trip to the location.
Searching By Name
Tap the “Nearest” button and then select the type of POI
that you are looking for.
Use the button or the button to scroll through the
options and when you have found the right catergory,
tap it to hightlight it and then press the “OK” button.
Type in the Name of the Point of Interest that you are
looking for. After the first 3 letters have been entered, a
list will be displayed. You can select from the list or you
can continue to enter the name to refine the list.
Tap on the “List” button and then use the the button
or the button to scroll through the options.
When you have found the correct Point of Interest that you are looking for, select it
and then tap the “OK” button. Tap the “Confirm” button to begin the trip to the
location.





























