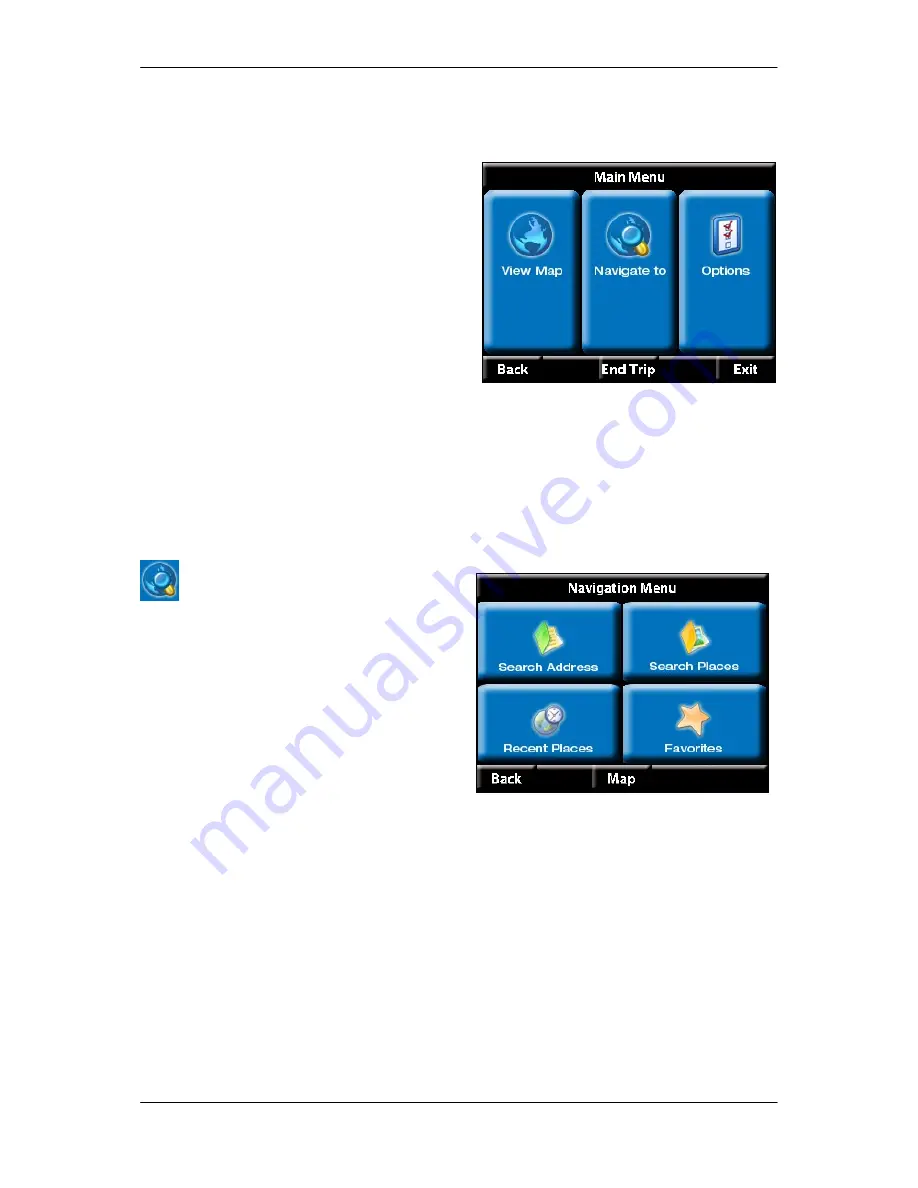
www.navig8r.com.au/m35
34
MAIN MENU
The Main Menu
The Main Menu allows you to access the Main Map, the Navigation function and the
options menu.
Select from the following.
View Map: Described previously.
Navigate To: For selecting the destination
for your trip.
Options: For setting the options for the Map,
Sound and Trip options
Back: Returns you to the Map screen.
End Trip: Cancels your current Navigation.
(In Navigation Mode only).
Exit: Exits the Navig8r Navigation program and returns to the Main System Menu.
The “Navigate To” Menu
From the Navigation Menu, you can
search for an address, Points of Interest,
Recent Places navigated too and
Favourites that you have added from
previous trips.
Select the required option for selecting
your destination or tap the Back button to
return to the Main Menu or the Map
button to go to the Map screen.






























