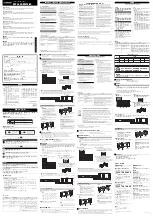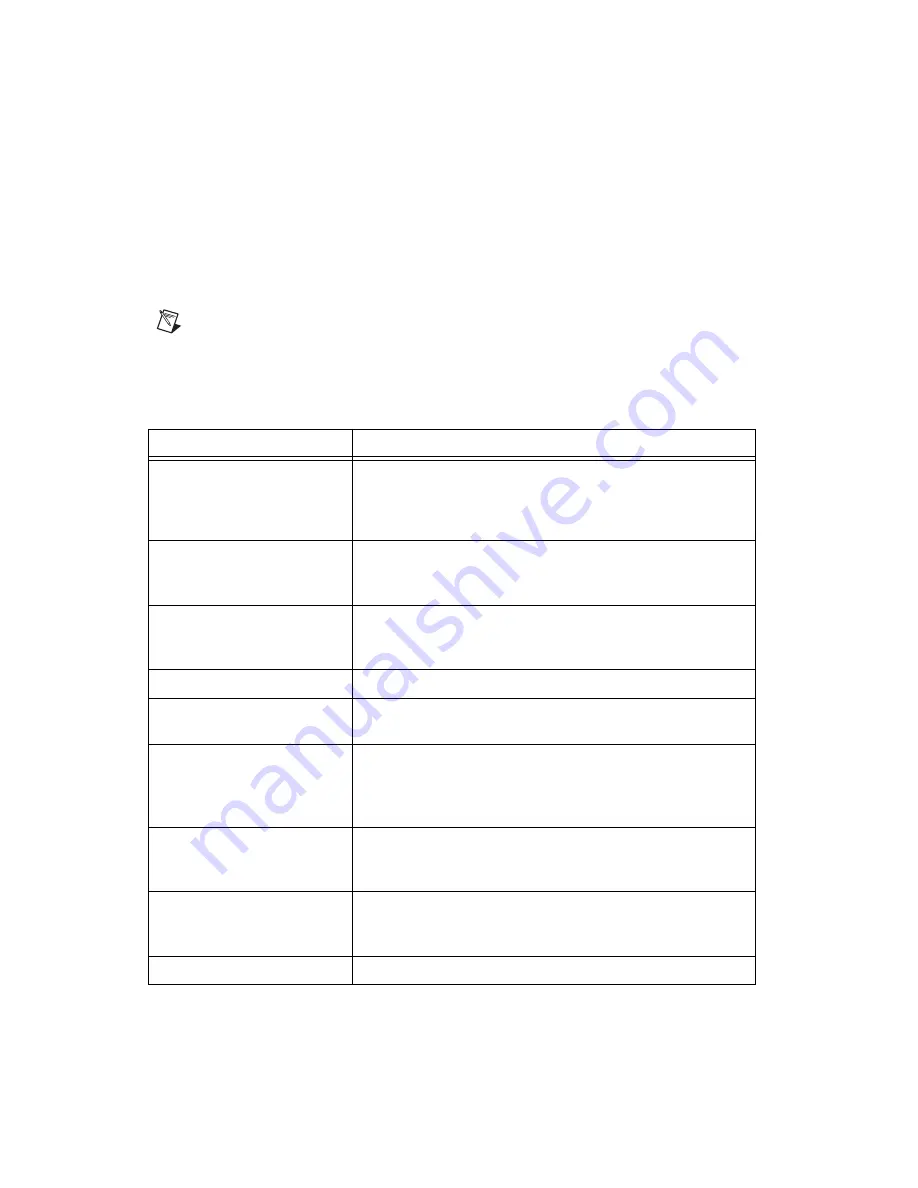
Chapter 5
Developing Your Application
5-14
ni.com
Synchronizing the NI PXI-4220 Using LabVIEW
This section describes in more detail the steps shown in the general
synchronizing flowchart in Figure 5-3. If you need more information or for
further instructions, select
Help»VI, Function, & How-To Help
from the
LabVIEW menu bar.
Note
Except where otherwise stated, the VIs in Table 5-3 are located on the
Functions»
All Functions»NI Measurements»DAQmx - Data Acquisition
subpalette and
accompanying subpalettes in LabVIEW.
Table 5-3.
Synchronizing the NI PXI-4220 Using LabVIEW
Flowchart Step
VI or Program Step
Create a Master Task
DAQmx Create Task.vi
—This VI is optional if you created
and configured your task using the DAQ Assistant. However, if
you use it in LabVIEW any changes you make to the task are not
saved to a task in MAX.
Create Master Channels
DAQmx Create Virtual Channel.vi
(AI Voltage by
default—To change to a strain gauge channel, click
AI Voltage
and select
Analog Input»Strain»Strain Gage
.)
Configure Master Channels
Use a DAQmx Channel Property Node—Refer to the
DAQmx Channel Property Node in LabVIEW
information.
Configure Master Timing
DAQmx Timing.vi
(Sample Clock by default)
Get Master Timebase Source
and Rate from Master Task
Use a DAQmx Timing Property Node to get
MasterTimebase
.
Src
and
MasterTimebase
.
Rate
.
Create a Slave Task
DAQmx Create Task.vi
—This VI is optional if you created
and configured your task using the DAQ Assistant. However, if
you use it in LabVIEW any changes you make to the task are not
saved to a task in MAX.
Create Slave Channels
DAQmx Create Virtual Channel.vi
(AI Voltage by
default—To change to a strain gauge channel, click
AI Voltage
and select
Analog Input»Strain»Strain Gage
.)
Configure Slave Channels
DAQmx Channel Property Node—Refer to the
Channel Property Node in LabVIEW
section for more
information.
Configure Slave Timing
DAQmx Timing.vi
(Sample Clock by default)