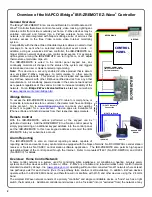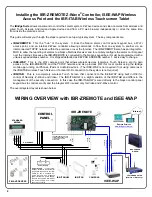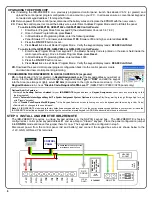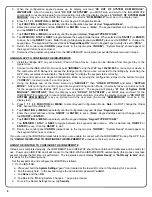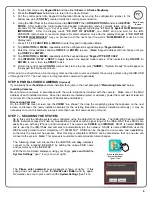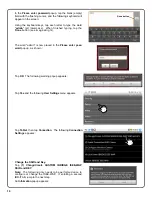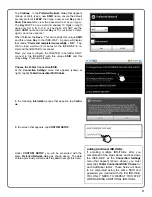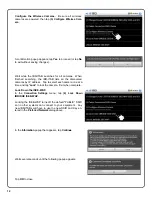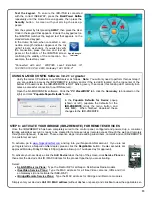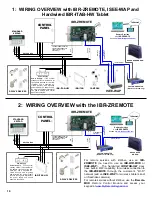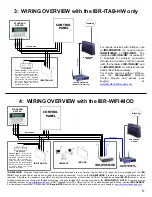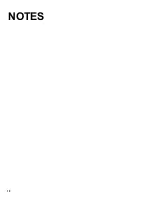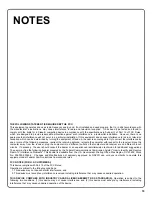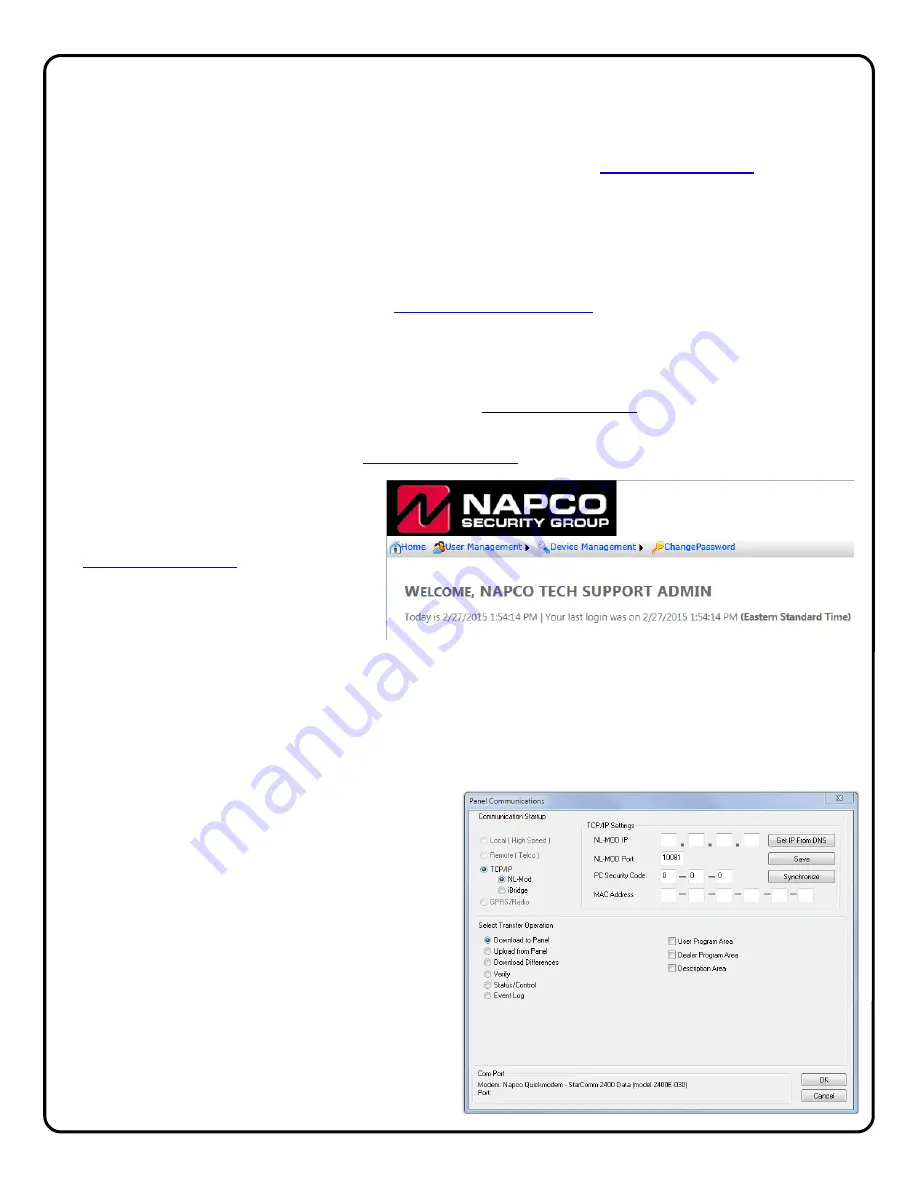
14
vice plans and add them to your cart. If any optional services are available for your device, these will also be of-
fered.
You will be asked to enter basic subscriber information, review your order and then check out by clicking
Process
Order
. The product will be ready for use within 15 minutes of checkout.
To access the IBR-ZREMOTE remotely via PC, tablet or smart phone, go to
www.ibridgeonline.com
to access your
existing iBridge online account or register for a new account. Device apps are available for iPhones, iPads and An-
droid devices from their respective apps markets.
For iSeeVideo, iBridge and iRemote products, a new subscriber account will automatically be created. A User ID
and temporary password will be emailed to you (the dealer) upon activation. This temporary password
must
be
changed by the customer once the installation is complete*.
*For existing subscribers, the system will NOT generate an email with a User ID/password.
For detailed step-by-step instructions, go to
http://tech.napcosecurity.com/
and select
ComNet Activation Guide
(
WI2113
).
DEALER ADMINSTRATION & BRANDING
To log into the dealer administration and branding site go to www.ibridgeonline.com and log in with your NapcoCom-
Net User ID and password.
As shown in the screen image at right, at
www.ibridgeonline.com
you can manage your subscriber accounts, view a
list of User IDs, as well as manage both
your cameras and keypads registered to
your dealer account.
Note:
For forgotten
passwords, your customer must click the
"Forgot your password?" link at
www.ibridgeonline.com
.
Branding: Upload a New Logo
The
Upload a new Logo
link, located un-
der "
User Management
", allows you to
brand your site with a logo or unique com-
pany name that your customer will see when they log into their keypad. Be sure to follow the logo size and dimen-
sion guidelines before uploading.
TCP/IP REMOTE AND LOCAL COMMUNICATIONS
Before performing an upload or download, open the PCD-Windows Quickloader
Digital Communications
screen,
Dig-
ital / Dialing Options
tab and place a check to enable the
TCP/IP Communications
option. In addition, be
sure to connect a serial cable between the "
LOCAL
DNLD
" socket on the iREMOTE-MOD and the control
panel motherboard local download jack.
The following describes when to use the two options
available for TCP/IP communications in the PCD-
Windows Quickloader
Panel Communications
screen
(under
TCP/IP
, shown at right). When connecting to
your Gemini control panels for local and remote up-
loading and downloading through the iBridge IBR-
ZREMOTE, iREMOTE-MOD or NL-MOD-UL, the fol-
lowing considerations should be noted:
NL-Mod:
This radio button selection allows
local and remote connections to the NL-MOD, iRE-
MOTE-MOD and IBR-ZREMOTE through a local
and a public IP address (port forwarding 10081 is
required for remote access for NL-MODs and iRE-
MOTE-MODs only). To retrieve the public IP ad-
Summary of Contents for iBridge Suite
Page 18: ...18 NOTES...