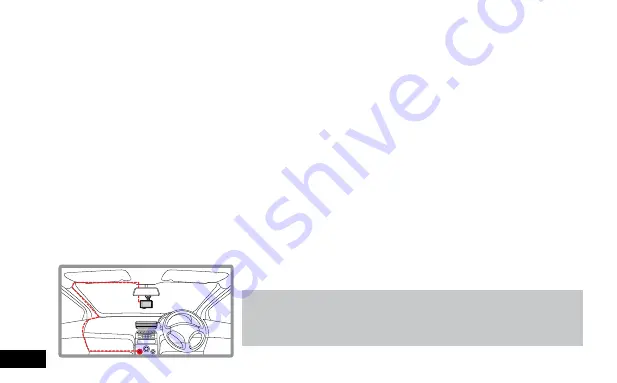
8
To remove the memory card
Ensure that the Car DVR is powered off, then push the memory card until a click is heard and then release the card to eject.
2.2 Installing the Car DVR
1.
Remove the protective stickers from the Car DVR and the Suction Mount.
2.
Insert the threaded end of the suction mount into the bracket socket and rotate the mount clockwise until the camera is firmly
tightened, making sure not to over tighten the connection.
3.
Press the mount base firmly against the windscreen with the suction mount switch in the up position.
4.
Secure the mount by flipping the switch down while still holding the base against the windscreen.
2.2.1 Adjust the device position
1.
Loosen the knob on the right hand side of the mounting bracket, and adjust the vertical and horizontal angle of the camera.
2.
Tighten the knob to lock the position of the camera.
2.2.2 Connecting to Power
Only use the included charger to power and charge the Car DVR.
1.
Once the Car DVR is securely installed on your vehicle's windscreen, plug the 12v charger into your vehicle's cigarette
lighter.
2.
Run the cable along your vehicle's console and windscreen and plug the USB Micro plug into the Car DVR.
Note:
1.
It is recommended that the Car DVR is installed behind your vehicle's rear view mirror.
2.
Make sure that the camera view is not obstructed by any window tint or any other objects.
3.
When removing the suction mount be sure to release the suction mount by switching the suction
latch to the down position.























