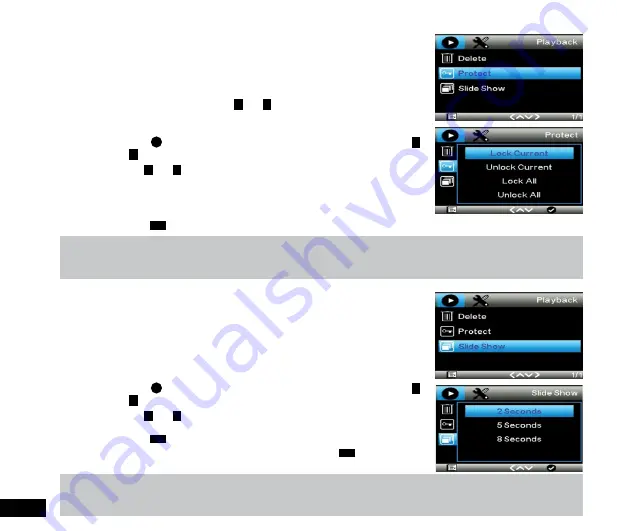
28
3.4.2 Locking and Unlocking Photos and Videos
To
Lock or Unlock photos or videos
from being deleted, please follow the
instructions below.
1.
Navigate to the playback screen using the instructions in the section labelled
Playback Screen
2.
In the Playback Screen use the
<
and
>
buttons to select the photo or video that
you want to lock or unlock (if you want to lock or unlock all photos and videos
select any Photo or Video).
3.
Press the
M
((Menu/Mode) button to enter the
Playback Menu
and use the
<
and
>
buttons to select the
Protect
setting.
4.
Use the
<
and
>
Buttons to select either Unlock all, which will unlock all photos
and videos,
Unlock Current
to unlock the currently selected photo or video,
Lock all
to lock all videos and photos to protect them from deletion, or
Lock
current
to lock the currently selected to protect the currently selected photo or
video from deletion.
5.
Press the
OK
button to confirm your selection.
Note:
1.
Menus cannot be accessed while the camera is recording. Please stop the recording before attempting to access the menu.
2.
To easily delete all file on the inserted Micro SD Card, please follow the instructions given in the section marked
Format
.
3.4.3 Slide Show
Slide show
can be used to display a slide show of the saved photos and videos
taken with your Car DVR. To activate the Slide Show please follow the instructions
below.
1.
Navigate to the playback screen using the instructions in the section labelled
Playback Screen
2.
In the
Playback Screen
and select any Photo or Video.
3.
Press the
M
((Menu/Mode) button to enter the
Playback Menu
and use the
<
and
>
buttons to select the
Slide Show
setting.
4.
Use the
<
and
>
Buttons to select the duration that you would like each image to
display.
5.
Press the
OK
button to confirm your selection.
6.
Once you have finished reviewing the slide show press the
OK
button to stop the
slide show.
Note:
1.
Menus cannot be accessed while the camera is recording. Please stop the recording before attempting to access the menu.
2.
The slide show will display the first frame of videos, videos will not play automatically.





















