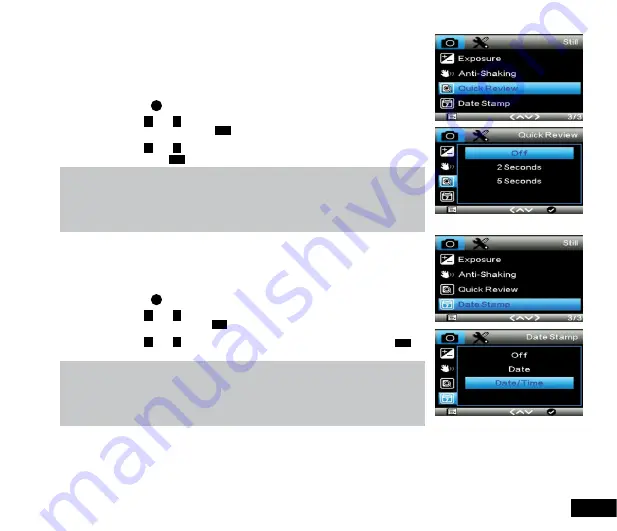
21
3.1.2.1 Quick Review
Quick review
displays the photo on screen for the set amount of time after the
photo has been taken. To change the Quick Review setting follow the instructions
below.
1.
Enter the Photo screen.
2.
Press the
M
Button to enter the
Photo Menu
.
3.
Use the
<
and
>
Buttons to navigate the
Photo Menu
and highlight the
Quick
Review
setting and press
OK
to select.
4.
Use the
<
and
>
Buttons to highlight your required image display time setting,
then press the
OK
button to confirm your selection.
Note:
1.
Menus cannot be accessed while the camera is recording. Please stop the recording
before attempting to access the menu.
2.
This setting can only be accessed through the
Photo Menu
, please make sure that you
are in the
Photo screen
when you access the menu.
3.1.2.2 Date Stamp
Date stamp
is used to stamp your photos with the time and date that they are
taken. To select your preferred time and date format follow the instructions below.
1.
Enter the Photo screen.
2.
Press the
M
Button to enter the
Photo Menu
.
3.
Use the
<
and
>
Buttons to navigate the
Photo Menu
and highlight the
Date
Stamp
setting and press
OK
to select.
4.
Use the
<
and
>
Buttons either Date, Date/Time, or ON, then press the
OK
button to confirm your selection.
Note:
1.
Menus cannot be accessed while the camera is recording. Please stop the recording
before attempting to access the menu.
2.
This setting can only be accessed through the
Photo Menu
, please make sure that you
are in the
Photo screen
when you access the menu.




























