Reviews:
No comments
Related manuals for 500811

615 Series ANSI
Brand: ABB Pages: 60

2911
Brand: Jafar Pages: 10

2911
Brand: Jafar Pages: 8

Steeldrive II
Brand: Baader Planetarium Pages: 7
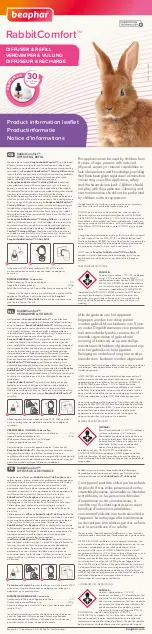
RabbitComfort
Brand: Beaphar Pages: 2

CR10 PROM
Brand: Campbell Pages: 8
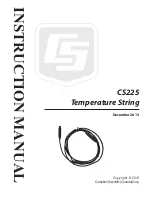
CS225
Brand: Campbell Pages: 22

VLT AutomationDrive FC 302
Brand: Danfoss Pages: 128

VLT DriveMotor FCP 106
Brand: Danfoss Pages: 4

E180-Z5812SP
Brand: Ebyte Pages: 35

856
Brand: Febco Pages: 12

NP200
Brand: HANYOUNG NUX Pages: 74

NP100
Brand: HANYOUNG NUX Pages: 36

DF4
Brand: HANYOUNG NUX Pages: 2

HY Series
Brand: HANYOUNG NUX Pages: 4

Nebula
Brand: MADRIX Pages: 91

Nebula
Brand: MADRIX Pages: 36

Nebula
Brand: MADRIX Pages: 40

















