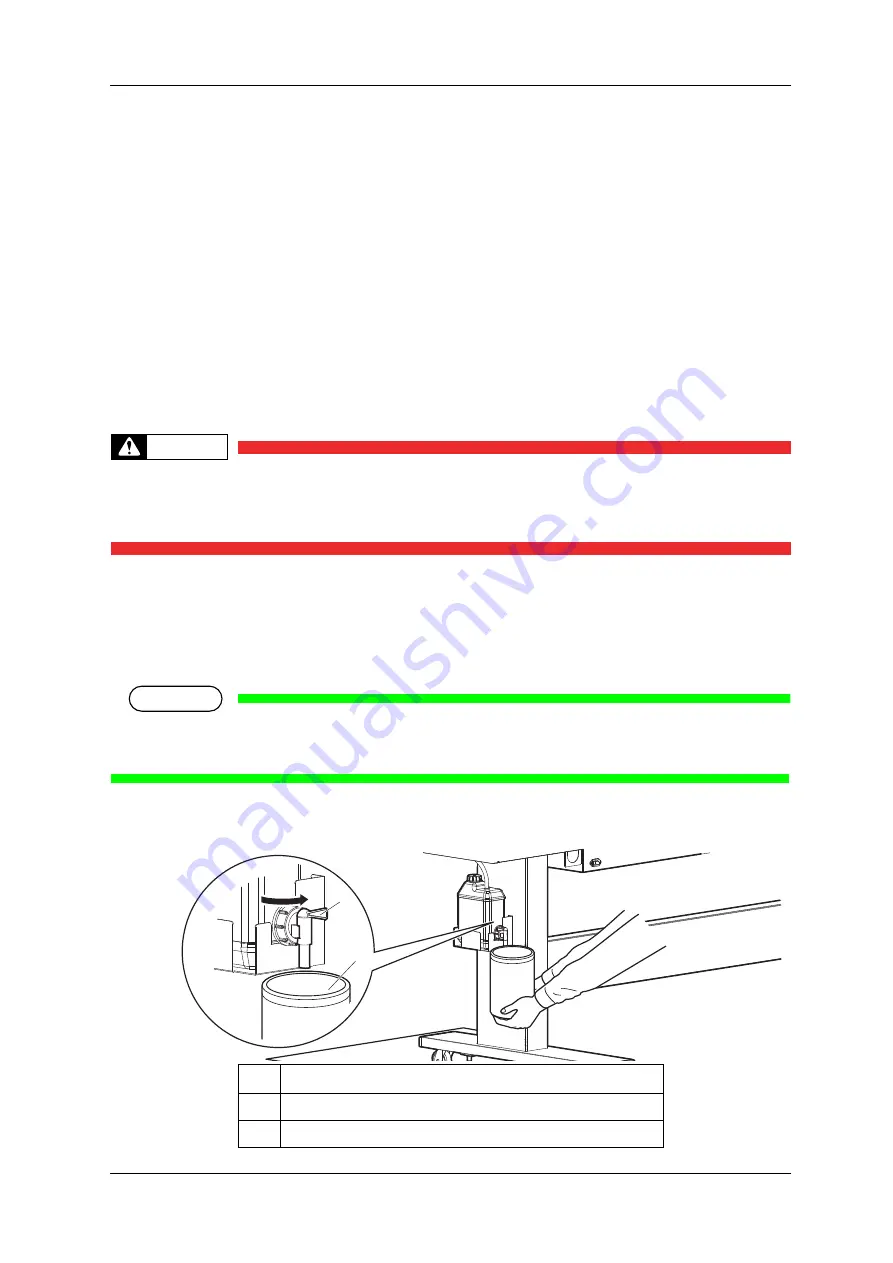
VJ-2638X/1938X/1638X/1938WX/1638WX OPERATION MANUAL
Maintenance
Disposal of waste fluids
341
6.3
Disposal of waste fluids
The timing and method for the disposal of waste fluid are described below.
(1) Disposal timing
Dispose of waste fluids in the following cases:
a. When Waste fluid tank is more than half full.
b. When “Full WasteInkTank” is displayed on Operation panel.
(2) Disposal method
Follow the procedure below to dispose of waste fluid.
WARNING
• You are obligated to properly dispose of waste fluid from the printer in compliance
with Wastes Disposal and Public Cleansing Act and local ordinances.
Delegate disposal to an industrial waste disposal contractor.
1. Ready an empty container such as a supply waste fluid bottle, to contain the waste fluid.
2. Lay a protective material, such as waste media, on the floor under Waste fluid tank.
3. Open the waste fluid valve, and transfer the waste fluid to the container.
NOTE
When transferring the waste fluid to the empty container, the waste fluid may spatter.
Make sure to put the container close to the waste fluid valve.
No.
Name
1
Waste fluid valve
2
Empty container
1
2
Summary of Contents for VJ-1638WX
Page 1: ...VJx638xE A 08 VJ 2638X VJ 1938X VJ 1638X VJ 1938WX VJ 1638WX...
Page 2: ......
Page 8: ...VJ 2638X 1938X 1638X 1938WX 1638WX OPERATION MANUAL 8...
Page 14: ...Table of Contents VJ 2638X 1638X 1938WX 1638WX OPERATION MANUAL 14...
Page 28: ...Safety instructions VJ 2638X 1938X 1638X 1938WX 1638WX OPERATION MANUAL 28 Warning labels...
Page 42: ...Product overview VJ 2638X 1938X 1638X 1938WX 1638WX OPERATION MANUAL 42 Printer status outline...
Page 366: ...Troubleshooting VJ 2638X 1938X 1638X 1938WX 1638WX OPERATION MANUAL 366 The media is jammed...
Page 380: ......






























