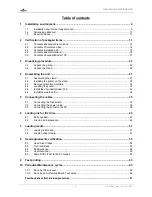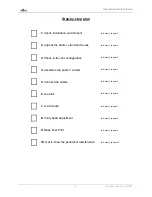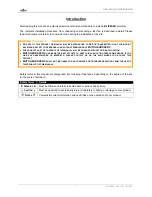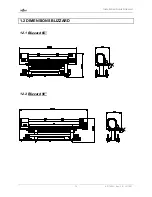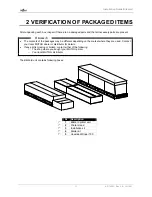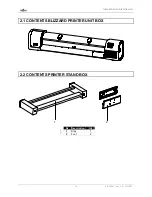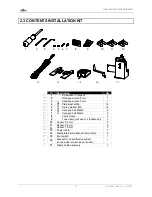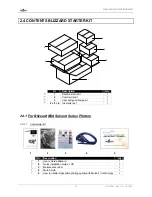Summary of Contents for Blizzard
Page 1: ...Installation Guide Blizzard For Authorized Mutoh Technicians and installation purposes only ...
Page 2: ...Installation Guide Blizzard 2 AP 75261 Rev 2 0 19 12 07 ...
Page 4: ...Installation Guide Blizzard 4 AP 75261 Rev 2 0 19 12 07 ...
Page 12: ...Installation Guide Blizzard 12 AP 75261 Rev 2 0 19 12 07 ...
Page 42: ...Installation Guide Blizzard 42 AP 75261 Rev 2 0 19 12 07 ...
Page 68: ......