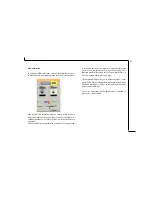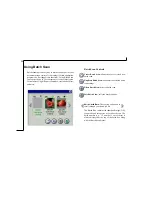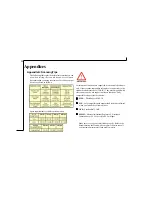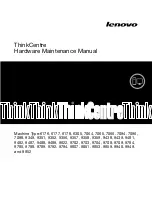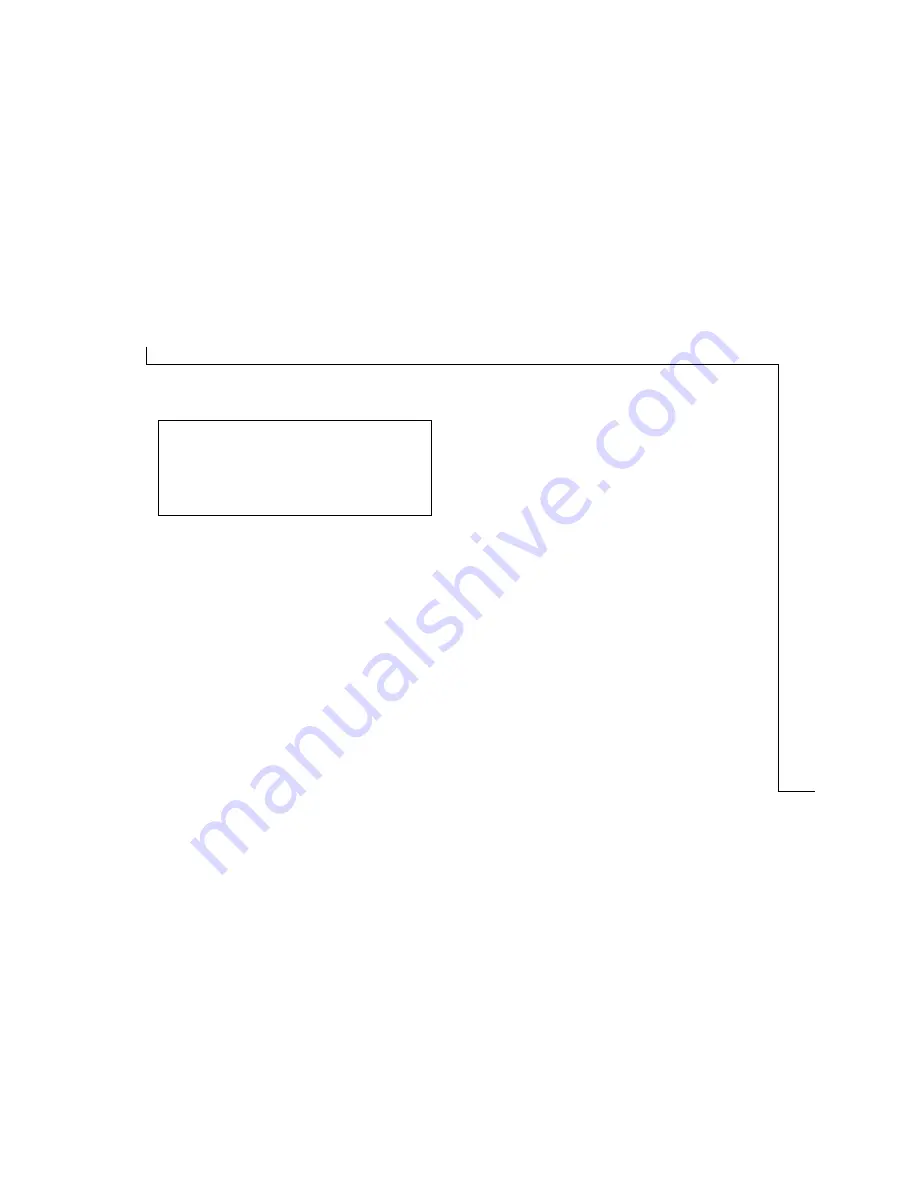
23
Appendix B: Troubleshooting
NOTES:
• It is not possible to print and scan at the same time.
• Do not disassemble the device to fix problems!
• When not using the scanner for long periods of time,
you should unplug the power adapter from the
wall socket.
1.
The computer fails to recognize the scanner.
Check to ensure the scanner is correctly connected to
the computer. Power off your computer and the
scanner, and reconnect them by carefully following
our hardware installation instructions.
2.
The scan command is not executed.
The scanner cable may be connected loosely. Check
to ensure the scanner is correctly connected to the
computer.
3.
Why do my images look blotchy or blurry?
If your scans are looking bad on screen, but printing
out satisfactorily, it could be your video driver that is
causing the problem. Try changing the resolution and
color settings in the “Display” portion of your
Windows® control panel (after first making sure that
you have the proper driver disks to restore your system
to the original settings). You should be using a driver
that provides 16+million colors, and a resolution of at
least 800 x 600.
4.
What resolution should I scan at?
a. You should scan at the resolution of your output device.
b. If you plan to display your scans on a computer monitor
(Internet), which has a resolution of 72DPI, we
recommend scanning at 72 DPI.
c. If your output device is an inkjet printer:
• For color images,
scan at 1/3 the allowable resolution of the printer.
• For Gray Mode or Line Art images,
scan at the full resolution of the printer.
5.
The scanned picture is not clear.
We recommend that you keep the scan window glass and
the document cover clean. They should be cleaned on a
regular basis. The cleaning steps are:
a. Turn off the scanner and unplug the power cord.
b. Open the document cover and use a cloth dampened with
alcohol to clean the scan window glass and the cover
separately.
c. Use a lint-free dry cloth to dry the glass and cover.