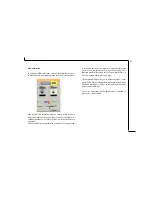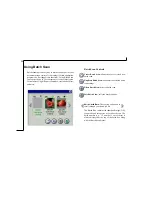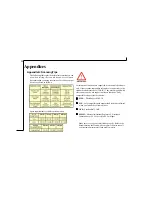7
(6) Execute the Scan
The scan button is used once you have
completed the preview, determined the
scan regio and selected the final scan
settings to be used for the scan.
Congratulations! You’ve scanned your first image. In
the following sections. We’ll show you how to modify
settings so this scanner meets your needs better.
(3) Select the Scan Size
From the list of available paper sizes, select the size of
the document you wish to scan. If you want to scan the
whole area, select A4. Custom will automatically be
selected when you use the Crop Frame to change the
image area to be scanned.
(4) Set the Scan Mode
The Scan Mode determines how the
scanner will view the image. Select
Color to capture images in color. Select
Gray to capture images in shades of
gray. When you wish to scan line art or
text for OCR (Optical Character
Recognition), select Line Art.
(5) Set the Resolution
The Resolution, which is measured in dots per inch (dpi),
determines the effect of the image as it is displayed or
printed. Images scanned at a high resolution capture more
information. However, high-resolution images require
more memory.
See Scan Tips on Appendix A.