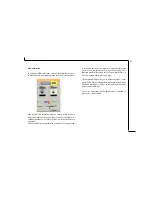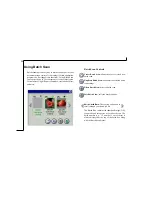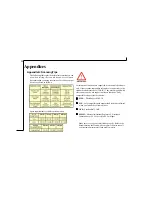9
• Preview
Preview (a quick low-resolution scan of the
entire original image) the image in order
to get a clearer idea of the image area you
want to include in your final scan. To preview, the
steps are:
1. Place the document face down on the scan window
glass;
2. Click on the Preview button. After the scanner has
scanned the document, the scanned image will appear
in the Preview Window.
• Cropping Tool
You can select an area, if you don’t want to scan the
whole document. This is optional.
• Zoom Tools
The Zoom In tool increases the magnification (multiple
levels) of the image area. In magnified view, you can
drag the Crop Frame to the exact area you want to
scan. Use the Zoom Out tool to shrink the image.
The Preview Window & Buttons
The Preview window is where the preview image appears.
It is recommended that you preview each document/image
before scanning. Using the preview image, you can specify
the final image area to be included in the scan and/or apply
the enhance and filters features.