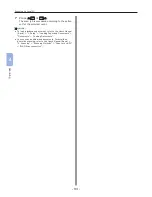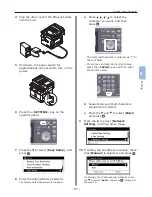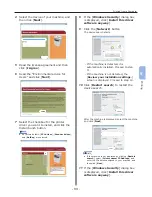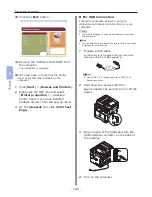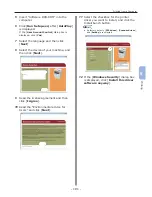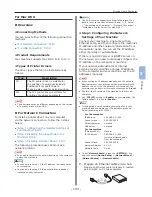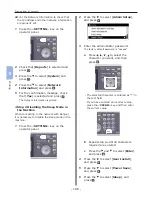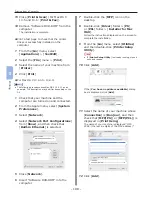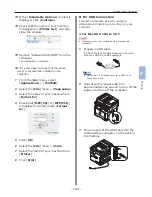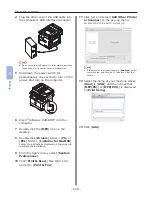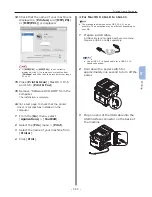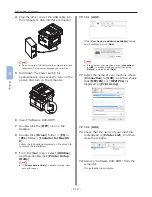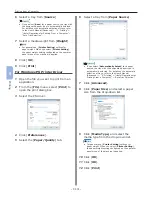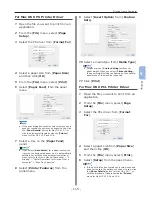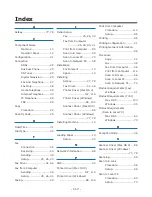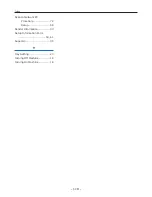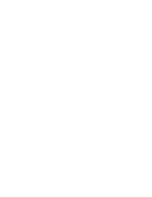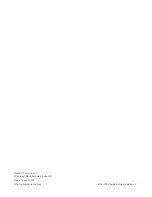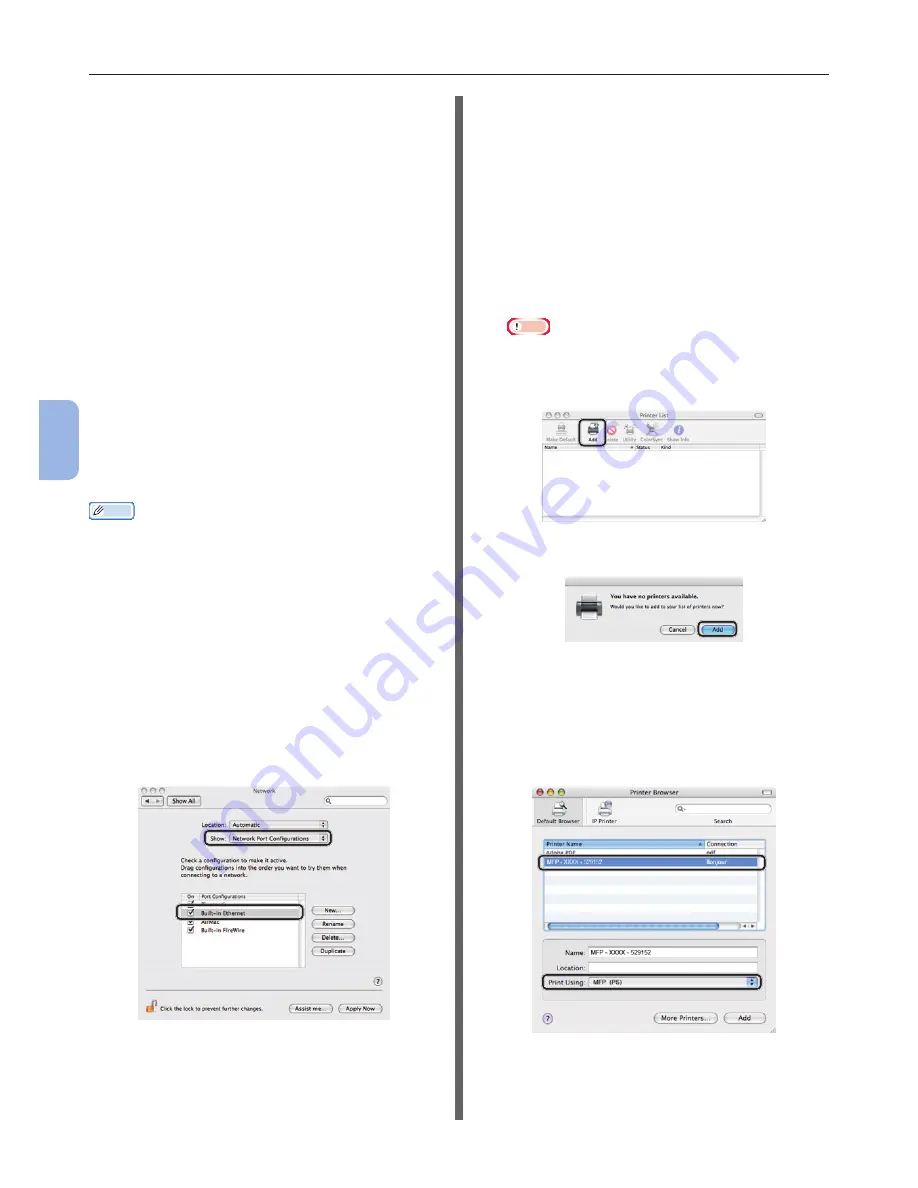
- 108 -
Printing from a Computer
5
Printing
13
Close [Print & Scan] (For Mac OS X
10.5 and 10.6: [Print & Fax]).
14
Remove “Software DVD-ROM” from the
computer.
The installation is complete.
●
Print a test page to check that the printer
driver is successfully installed on the
computer.
1
From the [Go] menu, select
[Applications] > [TextEdit].
2
Select the [File] menu > [Print].
3
Select the name of your machine from
[Printer].
4
Click [Print].
●
For Mac OS X 10.4.0 to 10.4.11
Memo
●
The following procedure uses Mac OS X 10.4.11 as an
example. The description may be differ depending on the
OS.
1
Check that your machine and the
computer are turned on and connected.
2
From the Apple menu, select [System
Preferences].
3
Select [Network].
4
Select [Network Port Confi gurations]
from [Show], and then check that
[Built-in Ethernet] is selected.
5
Close [Network].
6
Insert “Software DVD-ROM” into the
computer.
7
Double-click the [MFP] icon on the
desktop.
8
Double-click [Driver] folder > [PS]
or [PCL] folder > [Installer for Mac
OSX].
Follow the instructions displayed on the screen to
complete the installation.
9
From the [Go] menu, select [Utilities]
and then double-click [Printer Setup
Utility].
Note
●
If [Printer Setup Utility] is already running, close it
once and reopen.
10
Click [Add].
If the [You have no printers available] dialog
box is displayed, click [Add].
11
Select the name of your machine whose
[Connection] is [Bonjour], and then
check that [MFP(PS)] or [MFP(PCL)] is
displayed in [Print Using].
The name of your machine is displayed “MFP-
XXXX- (the last six digits of the MAC address)”.
12
Click [Add].
Summary of Contents for MFX-3091
Page 1: ...Quick Start Guide MFX 3091...
Page 119: ......