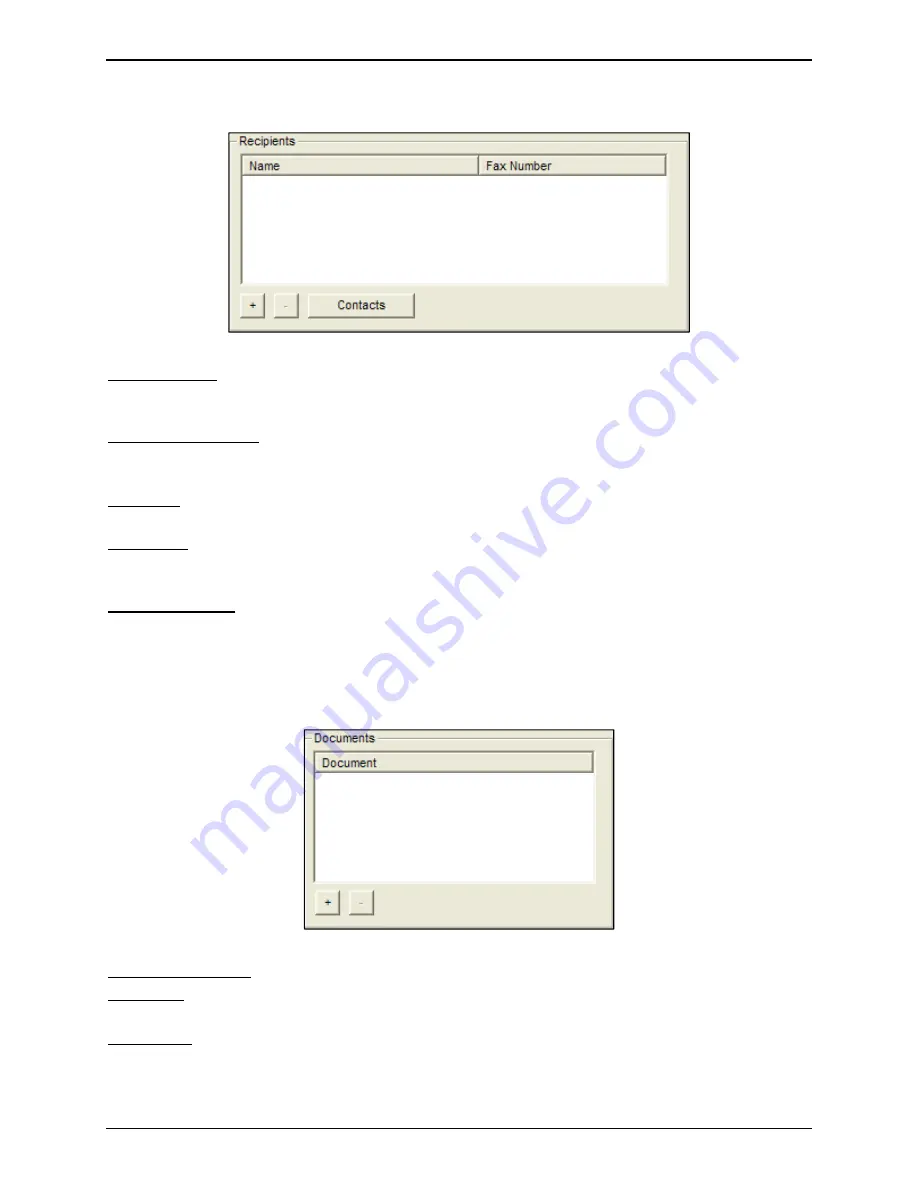
Chapter 5: FaxFinder Operation
Multi-Tech Systems, Inc.
FaxFinder Admin User Guide
76
Recipients pane
Name
(column): Party to whom the fax will be sent. You cannot type in this window. When a recipient is
specified either from the
Contacts
or from the
New Recipient
window (the ‘
+
’ button), that
recipient’s name will appear in this field.
Fax Number
(column): Fax number to which the fax will be sent. You cannot type in this window. When
a fax number is specified either from the
Contacts
or from the
Enter a Fax Recipient
window;
that fax number will appear in this field.
+
(button): Brings up the
New Recipient
window. At this window, you enter the name and fax number of
the party to whom the fax will be sent.
—
(button): Removes a selected (left-click to select) entry or entries from the Recipients list. You will be
prompted to confirm removal of the recipient(s) from the list of recipients. Multiple entries can
be selected by holding the
Ctrl
key (individually) or
Shift
key (all entries between) while clicking.
Contacts
(button): Brings up the
Select Contacts
screen from which a fax recipient can be chosen (this is
retrieved from the user contacts stored in your user ID on the FaxFinder unit). If enabled on the
FaxFinder server, this will also display contacts from Microsoft Outlook. Multiple entries can be
selected by holding the
Ctrl
key (individually) or
Shift
key (all entries between) while clicking.
Documents pane
Document
(column): File name and type extension of document(s) to be transmitted as a fax.
+
(button): Click this button to add another document to the fax transmission. Only
.tif, .pdf
and .
txt
files
can be added with this.
—
(button): Click this button to remove a document from the list of items to be faxed. You will be
prompted to confirm removal.






























