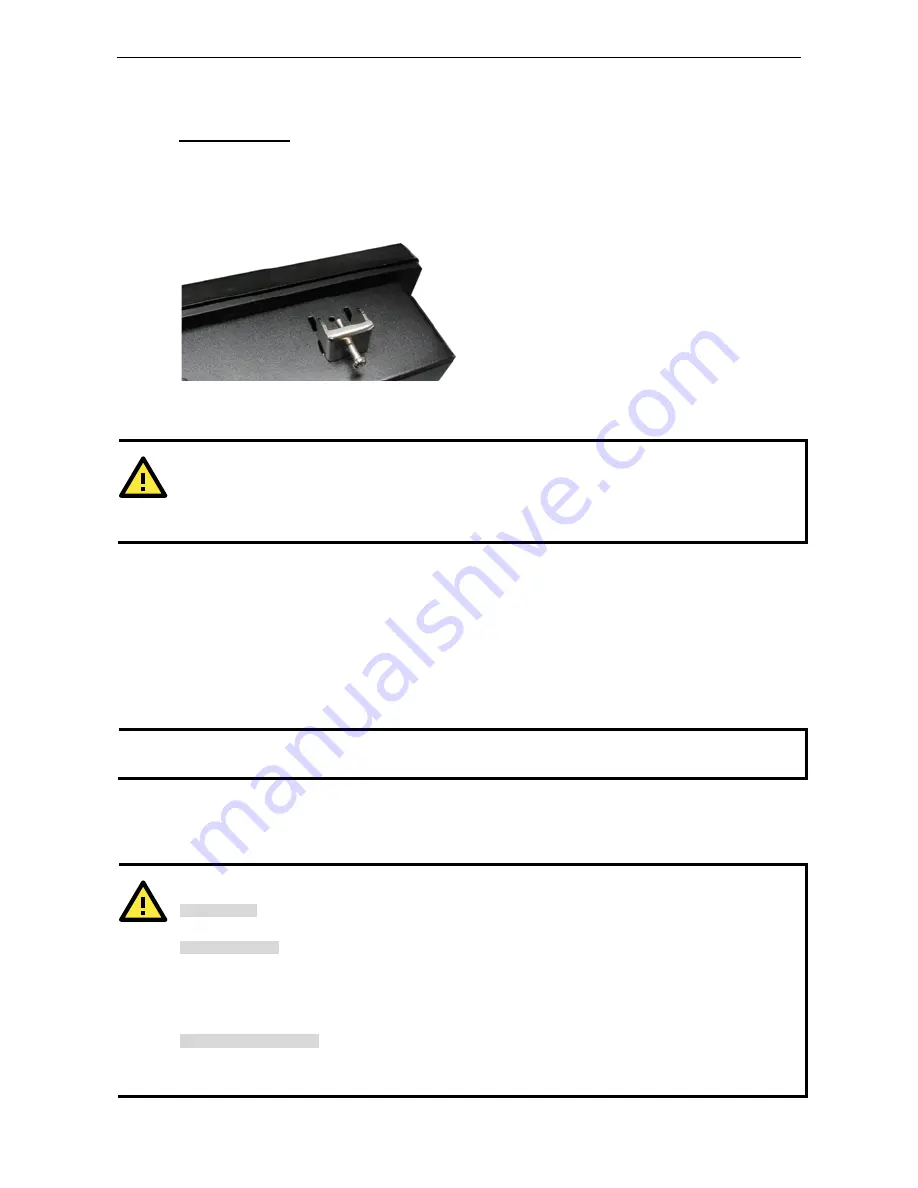
MD-124 HW Manual
Hardware Installation and Peripherals
3-2
Installing the MD-119
Cabinet Mounting
The MD-119 comes with a console mounting kit that helps users mount the display into a cabinet. There are
eleven sets of console mounting holes on four sides of the MD-119. Each mounting point has two
standards-compliant locations for screws to go into, depending on the thickness of the wall or cabinet. Simply
fasten the screws to the mounts in the correct place.
For safety reasons, it is important to ensure that all four corners and sides of the panel are firmly attached to
the cabinet, so that the display and cabinet assembly is stabilized.
ATTENTION
Clean the monitor using a soft material such as a microfiber cloth. You may also use LCD cleaning liquid to clean
the monitor.
Avoid using coarse or rough material to clean the monitor as this may damage the surface of the display.
Wiring Requirements
This section describes how to connect serial devices to the display.
You should read and follow these common safety precautions before proceeding with the installation of any
electronic device:
•
Use separate paths to route wiring for power and devices. If power wiring and device wiring paths must
cross, make sure to cut interference problems by keeping the wires perpendicular at the intersection points
NOTE
To avoid interference
do not
, in the same conduit, run signal or communication wiring together with power
wiring. Wires with different signal characteristics should be routed separately.
•
Use the type of signal transmitted through a wire to determine which wires should be kept separate. The
rule of thumb is that wiring that shares similar electrical characteristics can be bundled together.
•
Keep input wiring and output wiring separate.
•
It is advisable to label the wiring to all devices in the system.
ATTENTION
Safety First!
Be sure to disconnect the power cord before installing and/or wiring your MD-119.
Wiring Caution!
Calculate the maximum possible current in each power wire and common wire. Observe all electrical codes
dictating the maximum current allowable for each wire size.
If electrical current exceeds the maximum rating the wire will overheat; this will cause serious damage to your
equipment.
Temperature Caution!
Be careful when handling the unit. When the unit is plugged in, the internal components generate a lot of heat,
heating the outer casing.













































