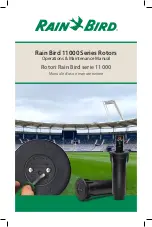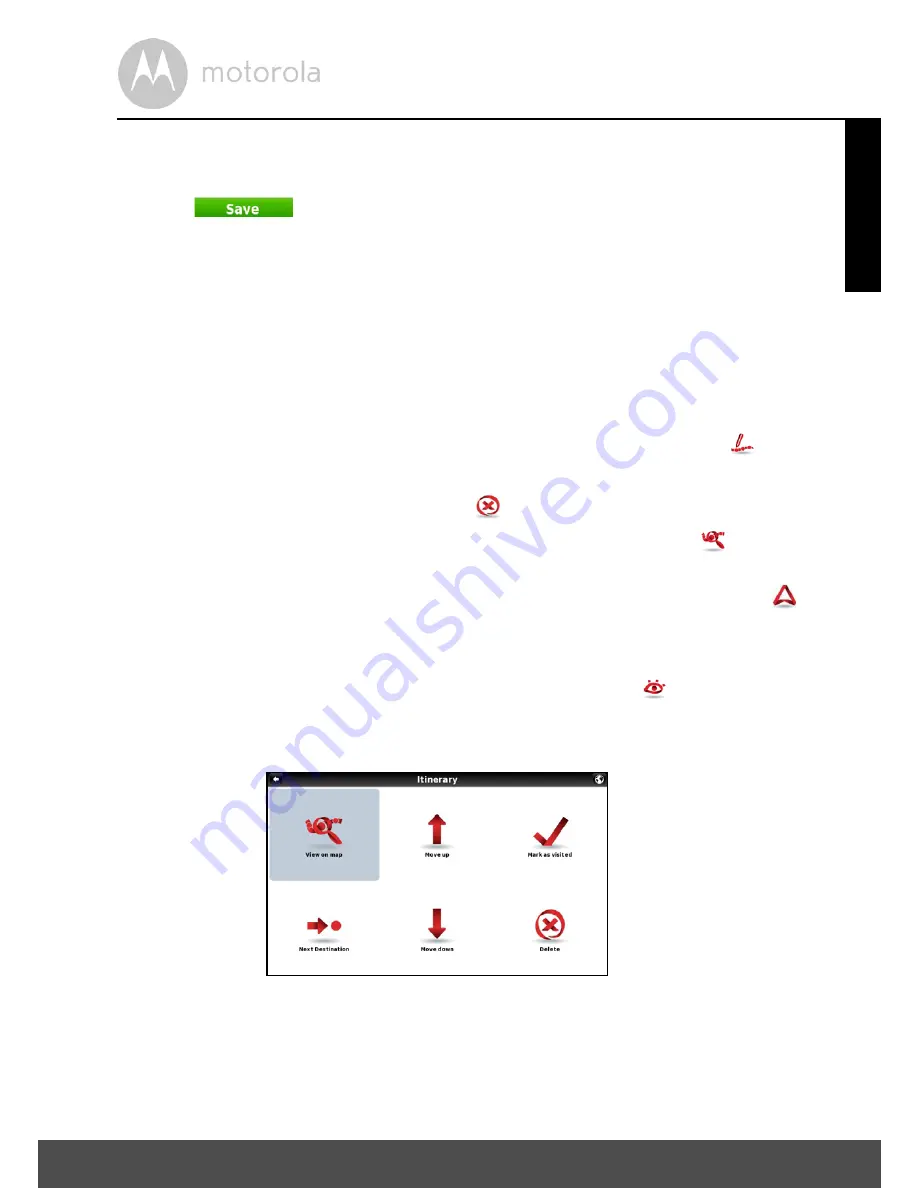
Navigation
27
ENGLISH
location as described in
5.5 “How to Navigate”
, repeat the process for
each additional new waypoint. Once you have finished adding waypoints,
click
to finish creating the itinerary.
Note
You can also add a waypoint by selecting any point on the map, and then
clicking the waypoint button shown on the context bar. Then you can either add
it to an existing itinerary or create a new one where the selected waypoint will
be included.
Changing an Itinerary
• Select an itinerary from the list.
• To edit the itinerary’s name and description, click
Edit/Rename
and
alter
the fields as described in
“Creating an itinerary”
.
• To delete the itinerary, click
Delete
.
• To view the whole itinerary on the map, click
View On Map
. Only the
route between the itinerary waypoints will be calculated and shown. To
calculate the route from your current GPS location, select
Navigate
.
• The first waypoint is represented by a green flag and the last one by a
chequered flag. The waypoints in between are marked with orange flags. To
edit the itinerary’s waypoints, click
Show Waypoints
. You can then add
a new waypoint as described in “Creating an itinerary”.
• You can also select each waypoint in turn and perform several actions:
• View the waypoint’s location on the map;
• Mark the waypoint as visited, so that when you are navigating the itinerary,
you skip that location;
• Move the waypoint up on the itinerary list;
Summary of Contents for XPLORE 500
Page 53: ......