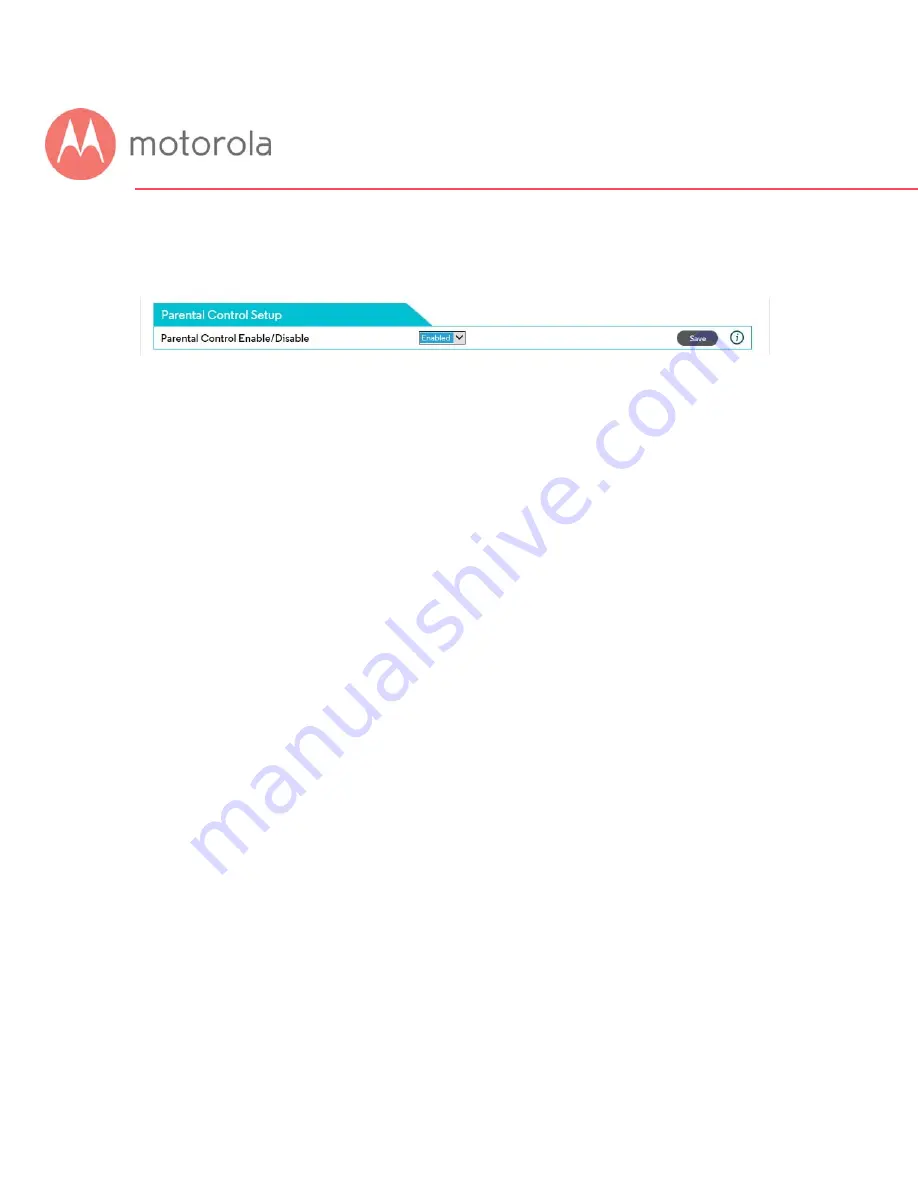
Click the Add button to configure a blacklist for another device, if you like.
When you have completed all Blacklists, remember to Enable Parental Control at
the top of the page, and click Save.
Setting up a Whitelist
Before you make any changes, make sure Parental Control at the top of the
page is Disabled, and click Save if you had to change this.
Under the tab List of Blocked Addresses (Whitelist), click the Add button to
the right. A set of fields will appear. Give your Whitelist a name, and then
type in the MAC Address of the device you want your Whitelist to apply to.
Use the format XX:YY:ZZ:WW:VV:UU.
Next, enter the URL of the first domain that you want to allow, for example
Jill _Site_1.com.
If you want to the Whitelist to apply only during certain hours, enter the start
and stop times for the period you want the Whitelist to apply. If you want the
Whitelist to apply always, make sure to set the start time to 12:00 am and the
end time to 11:59 pm.
Next, select which protocols the Whitelist should apply to. If you’re not sure,
leave this selection at the default setting, BOTH.
Finally, make sure to check the Enable box, and click the Save button.
Summary of Contents for MG7550
Page 1: ...User Manual 16x4 Cable Modem plus AC1900 Wireless Router MG7550 ...
Page 20: ...5 Click the Login button ...
Page 28: ...For games and game consoles you may also need to enable UPnP and to set the Firewall to OFF ...
Page 29: ...Click the UPnP Enable box and click Save at the top of the Router Selections box ...
Page 30: ...Select Off in the IPv4 Firewall Protection pulldown and click Save ...
Page 32: ...This will bring you to the Basic Status and Settings page ...
Page 60: ...Do you have any other questions We have lots more information at www motorolacable com mentor ...






























