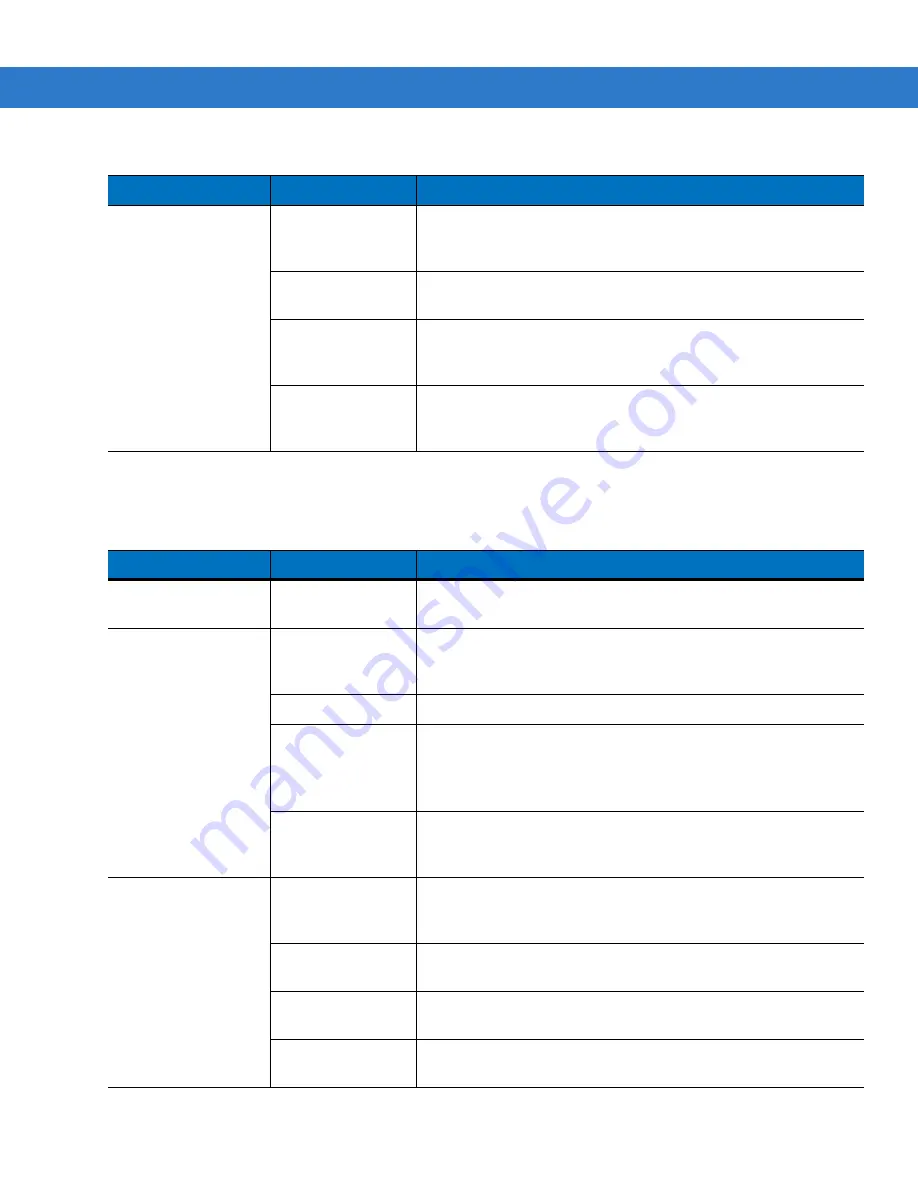
Maintenance & Troubleshooting 7 - 11
Vehicle Cradle
Battery is not
charging.
MC75 removed
from the cradle too
soon.
Replace the MC75 in the cradle. The 3600 mAh battery fully
charges in less than six hours. Tap
Start
>
Settings
>
System
>
Power
to view battery status.
Battery is faulty.
Verify that other batteries charge properly. If so, replace the faulty
battery.
MC75 is not
inserted correctly in
the cradle.
Remove the MC75 and reinsert it correctly. Verify charging is active.
Tap
Start
>
Settings
>
System
>
Power
to view battery status.
Ambient
temperature of the
cradle is too warm.
Move the cradle to an area where the ambient temperature is
between 0°C (32°F) and 35°C (95°F).
Table 7-4
Troubleshooting the Four Slot Ethernet Cradle (Continued)
Symptom
Cause
Solution
Table 7-5
Troubleshooting the Vehicle Cradle
Symptom
Possible Cause
Action
MC75 battery charging
LED does not light up.
Cradle is not
receiving power.
Ensure the power input cable is securely connected to the cradle’s
power port.
MC75 battery is not
recharging.
MC75 was removed
from the cradle too
soon.
Replace the MC75 in the cradle. The 3600 mAh battery fully
charges in less than six hours.
Battery is faulty.
Replace the battery.
MC75 is not placed
correctly in the
cradle.
Remove the MC75 from the cradle, and re-insert correctly. If the
battery still does not charge, contact customer support.
The MC75 battery charging LED slowly blinks amber when the
MC75 is correctly inserted and charging.
Ambient
temperature of the
cradle is too warm.
Move to an area where the ambient temperature is between 0
o
C
and 35
o
C.
No data transmitted, or
transmitted data was
incomplete.
MC75 removed
from cradle during
communication.
Replace MC75 in cradle and retransmit.
No null modem
cable was used.
Some external devices require a null modem cable. Retransmit
using a null modem cable.
Incorrect cable
configuration.
See the system administrator.
Cable missing or
disconnected.
Re-connect cable.
Summary of Contents for MC75 - Worldwide Enterprise Digital Assistant
Page 1: ...MC75 Enterprise Digital Assistant User Guide ...
Page 2: ......
Page 3: ...MC75 Enterprise Digital Assistant User Guide 72E 103077 02 Rev A August 2008 ...
Page 6: ...iv MC75 User Guide ...
Page 20: ...xviii MC75 User Guide ...
Page 34: ...1 14 MC75 User Guide Figure 1 14 Wireless Manager Menu ...
Page 74: ...3 4 MC75 User Guide ...
Page 136: ...5 28 MC75 User Guide ...
Page 170: ...7 14 MC75 User Guide ...
Page 194: ...Glossary 12 MC75 User Guide ...
Page 200: ...Index 6 MC75 User Guide WPAN Bluetooth xii Z Zebra printer cable 6 19 ...
Page 201: ......






























