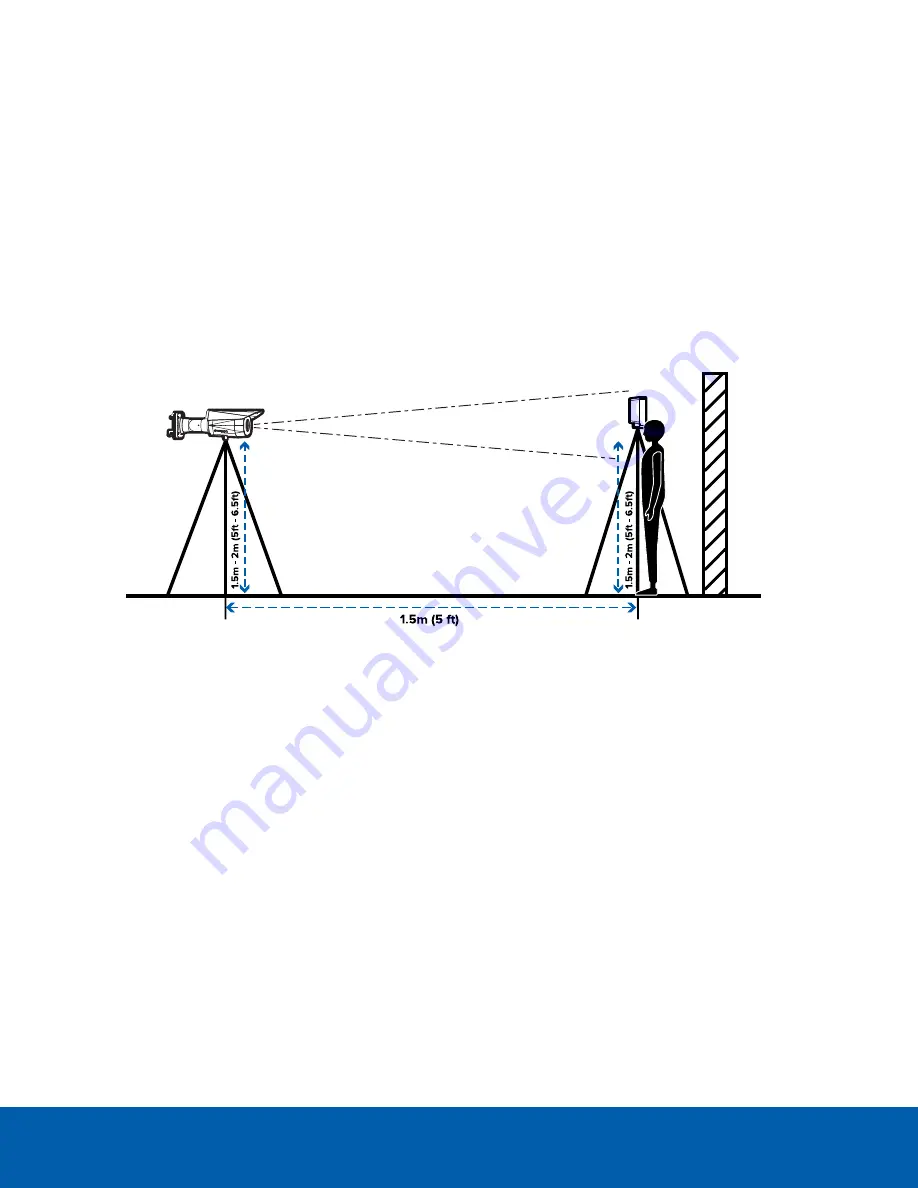
l
The blackbody should be positioned such that it does not get occluded when a person steps
in front of the camera for screening. A recommended option is to have the blackbody
positioned slightly higher than the typical individuals head and around 0.3m (1 ft) to the side of
where the individuals will stand. Be mindful of the tripod placement to ensure that people will
not trip over the legs of the stand.
l
Make sure the front of the blackbody is perpendicular to the camera. An angled blackbody
setup may reduce the accuracy of the temperature measurement.
l
Mark the place for a person to stand for screening with tape or other clear marking.
l
Ensure the camera position and placement of the individual is such that it is easy for the
person to look directly into the camera.
l
Make sure that the blackbody and face of the person are clearly visible in the camera's field of
view and not at the edge of the frame.
Preparing Individuals for Screening
The elevated temperature detection solution can only be used for screening one person at a time for
elevated skin temperature.
l
Ensure the person is acclimated to the indoor environment before stepping in front of the camera.
l
To screen for elevated skin temperature, the thermal camera must get a clear view of the inner
canthus (tear duct) region. The person must not have any occlusion around the eye area: glasses
should be removed and any hat or headband should be clear of the eye area.
l
Once in front of the camera, the person must look straight at the camera for 2-3 seconds.
l
The throughput for screening can be as high as 10 people per minute, but may be lower depending
on your layout and process.
Preparing Individuals for Screening
10
















































