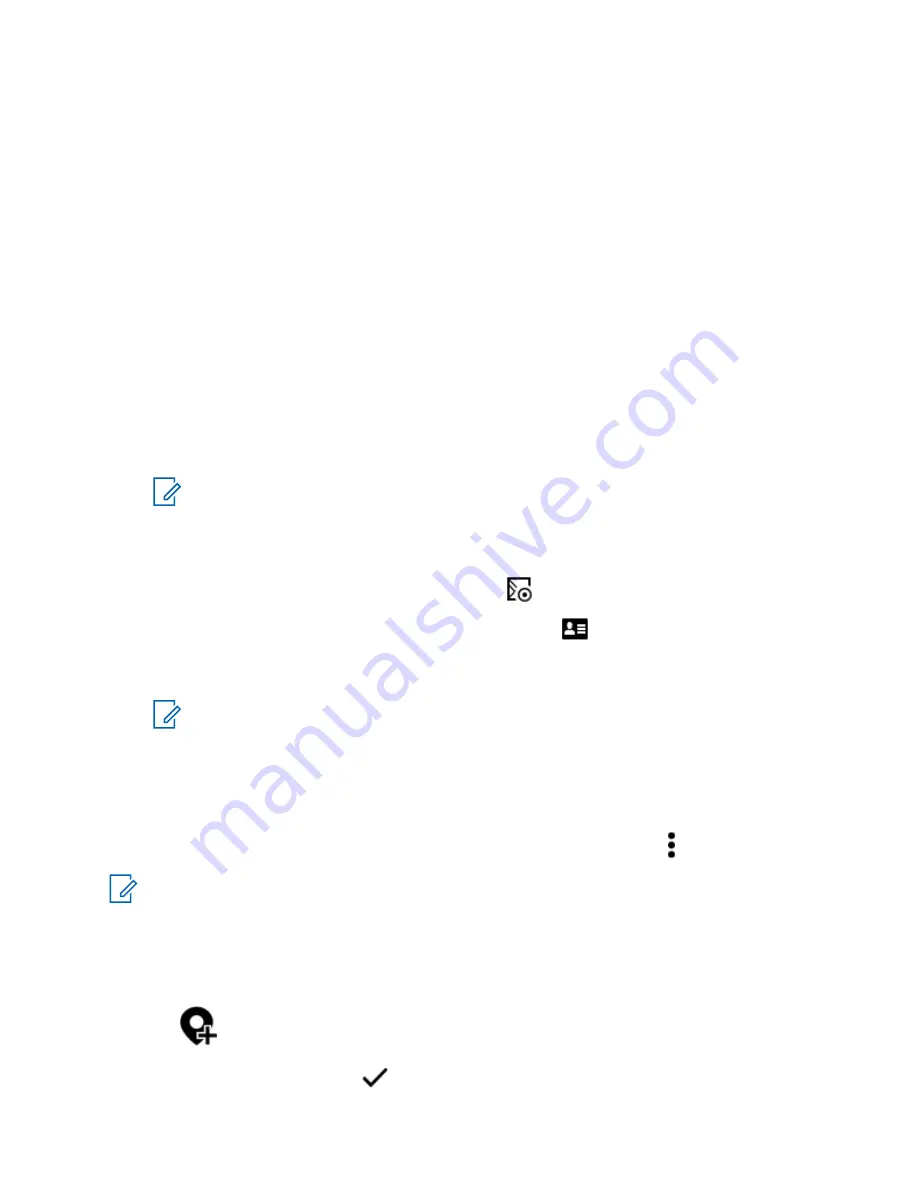
18.4.1
Viewing Units/Devices
Procedure:
1
From the
Home
screen, tap the
Location Widget
.
2
Perform one of the following actions:
• To view units/devices in
Map
view, tap the desired unit/device icon then tap the address.
• To view units/devices in
List
view, tap the desired unit/device then tap the address.
3
To zoom, perform one of the following actions:
• Tap on
+
or
-
zoom to adjust zoom levels.
• Double tap anywhere on the map to zoom in.
• Double tap anywhere on the map and drag your finger up or down in order to zoom in or out
granularly until finger is lifted or set back to initial position.
4
To view the device details of a unit, tap the name or icon of the device.
While in Map View, a blue circle will appear behind the Unit dialog box, representing real
location confidence range.
NOTE:
Adjusting zoom levels will change size of graphical radius and indicate exact
distance on map.
5
For further details, tap the dialog box to open the
Device details
window.
While in the
Device details
menu, perform one of the following actions:
• To view the location of the device on the map, tap
View on Map
.
• To view the contact information of the selected device, tap
Contact Detail
.
Depending on whether the contact is saved in your radio, the radio opens the Dialer feature with
or without the contact information.
NOTE:
All saved contacts are provisioned through the RadioCentral or Customer
Programming Software (CPS).
18.4.2
Creating Waypoints in Map View
Prerequisites:
To create a Waypoint, enable
Waypoints
from the filter by tapping
More
.
NOTE:
Ensure that you save all the changes.
Procedure:
1
From the
Home
screen, tap the
Location Widget
.
2
From the
Map
view, long press a location on the map.
3
Tap
Add Waypoint
.
4
Select required name, then tap
Done
.
MN009207A01-AA
Chapter 18 : Location
76






























