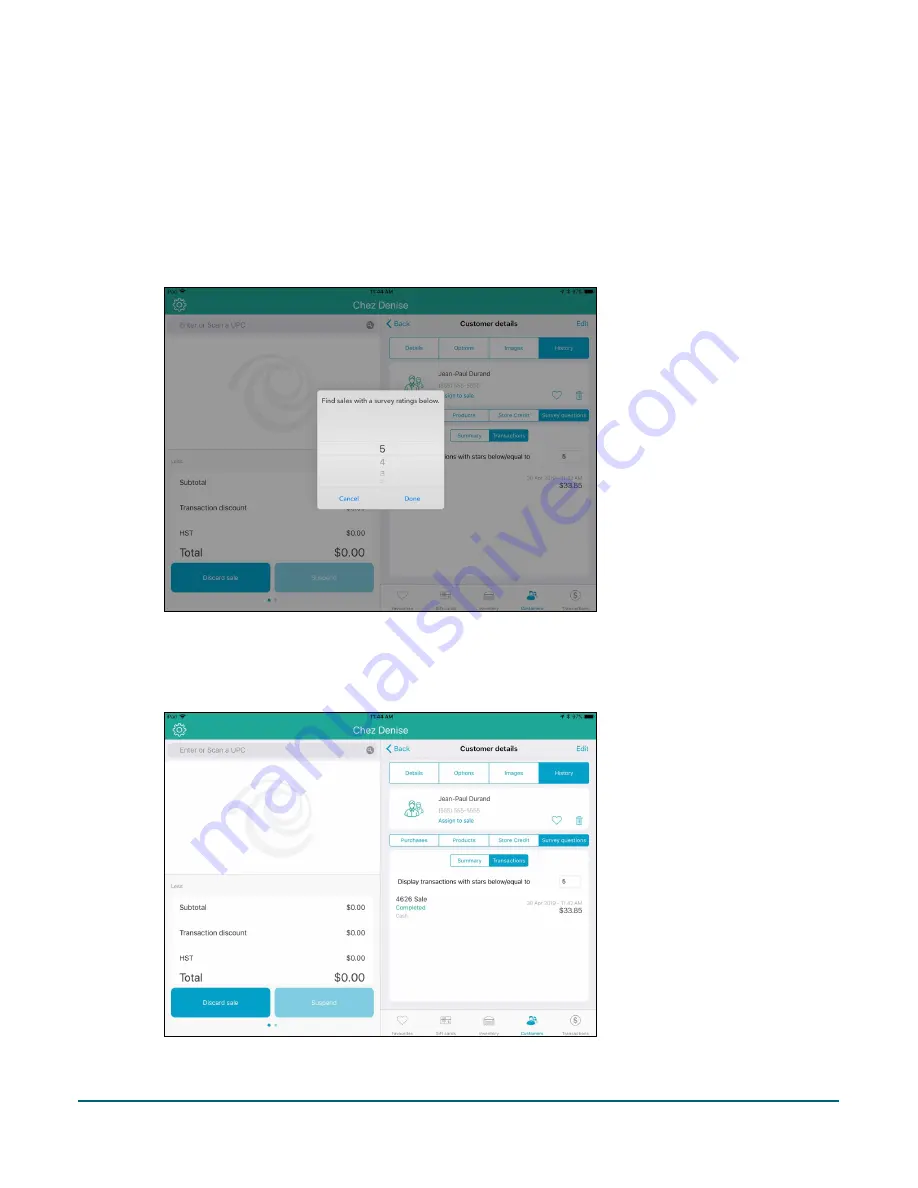
PAYD Pro Plus® Mobile Solution Customer Display: Reference Guide
40
b.
Once finished viewing, proceed to step 8.
If you wish to view transactions associated with the customer’s survey responses:
a.
Tap
Transactions
.
b.
Tap inside the
Display transactions with stars below/equal to
field.
A Find sales with a survey ratings below popup appears.
c.
Scroll/tap the star rating you wish to view.
d.
Tap
Done
.
The results appear below.




























