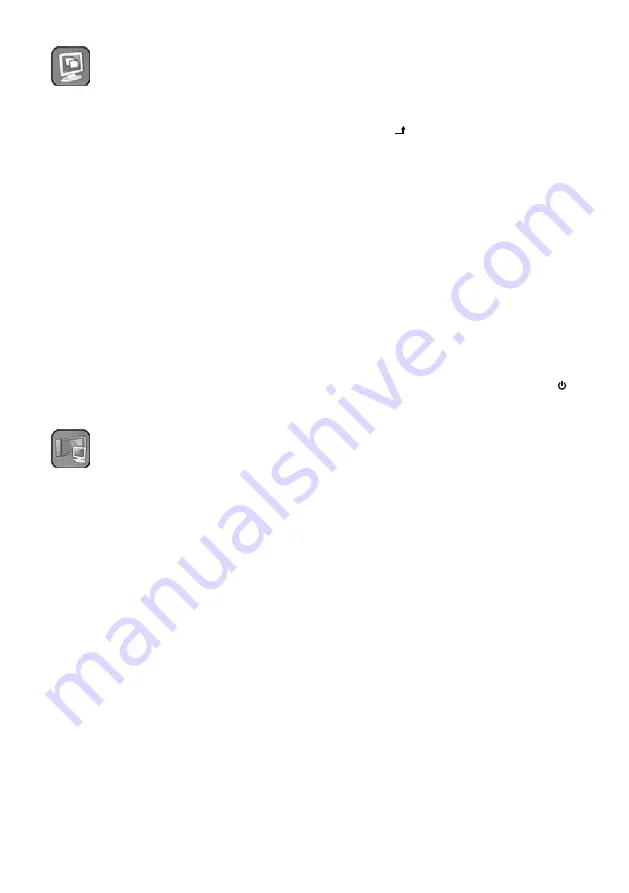
32
Français
6.11.4 Page menu
Advance
Réglages de la visualisation de l’écran
Selon la source vidéo, différents points de menu
sont disponibles :
1
re
ligne
Screen size
(pour les sources AV, HDMI, HDMI 2)
Sélectionnez entre les formats d’image
Full
,
Zoom1
,
Zoom2
,
4 : 3
,
Panorama
et
14 : 9
.
2
e
ligne
Screen size
(pour la source AV)
Sélectionnez entre les modes
Native
(= image de
la source redimensionnée) et
Normal
(= image de
la source en taille d’origine) .
H Position, V Position
(pour la source PC)
Pour déplacer l’image horizontalement, dimi-
nuez ou augmentez la valeur pour
H Position
.
Pour déplacer l’image verticalement, diminuez
ou augmentez la valeur pour
V Position
.
Remarque:
Lorsqu’un réglage automatique d’image
est effectué (après chaque commutation sur la source
PC ou après l‘activation du point de menu
Réglage
Automatique
sur la page de menu
PC
), les valeurs réglées
ici sont corrigées .
6.11.5 Page menu
FCT.
PIP
Réglages image multiple
Multi Window
Sélectionnez la visualisation souhaitée image
multiple (PIP «Picture In Picture», POP «Picture
Outside Picture») :
Eteint
aucune image multiple
PIP
image dans l’image
POP Full
images côte à côte en format plein écran
POP 4 : 3
images côte à côte en format 4 : 3
Sub Source
Sélectionnez la source pour la seconde image .
Remarque :
Les sources HDMI et HDMI 2 ne peuvent pas
être sélectionnées ensemble pour une image multiple .
Taille
Si
PIP
est sélectionné, sélectionnez la taille de la
seconde image (
Small, Middle, Large
) .
Position
Si
PIP
est sélectionné, sélectionnez la position de
la seconde image sur l’écran :
1 = en haut à gauche, 2 = en bas à gauche,
3 = en bas à droit,
4 = en haut à droit
Border Color
Sélectionnez la couleur pour le cadre de la se-
conde image :
Black
ou
Blue
.
Sound Source
Via ce point de menu, sélectionnez si le son de la
source principale (
Main
) ou le son de la seconde
source (
Sub
) doit être restitué .
Swap
Une fois le point de menu activé avec la touche
«Source / », l’attribution des images des deux
sources est échangée et le menu est quitté .
6.12 Verrouillage / déverrouillage du
moniteur pour la télécommande
(fonction ID)
Si plusieurs moniteurs TFT-1002LED sont utilisés,
vous pouvez assurer, en utilisant la fonction ID
(identification), que seul le moniteur voulu est
géré via la télécommande et que les autres sont
verrouillés pour la télécommande .
1) Pour chaque moniteur, réglez dans le menu OSD
un numéro individuel d’identification (
☞
point
de menu
SET ID
, chapitre 6 .11 .3) .
2) Verrouillez les moniteurs avec la touche «ID»
pour la télécommande : Ils ne peuvent être
maintenant utilisés que via les touches ,
/
,
ITEM, MENU et SOURCE (2) .
3) Pour déverrouiller un moniteur pour la télécom-
mande, appuyez sur la touche «ID» : en haut
à gauche sur l’image,
ID : . .
s’affiche, puis le
numéro ID réglé pour le moniteur . Saisissez ce
numéro avec les touches numériques . Une fois
le numéro correct saisi, vous pouvez à nouveau
utiliser le moniteur avec la télécommande .
Remarque :
L’affichage
ID
disparaît une fois la durée
d’affichage réglée dans le menu OSD écoulée si aucun
numéro ou un numéro erroné est saisi . Ensuite, Il est
encore possible de déverrouiller le moniteur pour la
télécommande, lorsque le numéro correct est saisi .
4) Après l’utilisation du moniteur, appuyez à nouveau
sur la touche «ID» pour activer le verrouillage .
6.13 Verrouillage des touches
Pour activer le verrouillage des touches, appuyez
en même temps sur les touches MENU et ITEM
(2) sur le moniteur . Le témoin de fonctionnement
(3) clignote brièvement,
Key Lock
s’affiche en haut
à gauche sur l’image : Toutes les touches sur le
moniteur et la télécommande sont verrouillées .
Le moniteur indique le verrouillage par l’indication
Key Lock
si vous appuyez sur une touche .
Pour désactiver le verrouillage, appuyez à
nouveau en même temps sur les touches MENU et
ITEM sur le moniteur . Le témoin de fonctionnement
clignote brièvement,
Key Unlock
est brièvement af-
fiché, les touches sont à nouveau déverrouillées .
















































