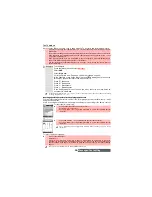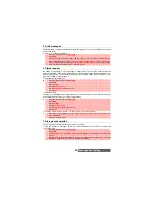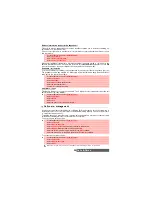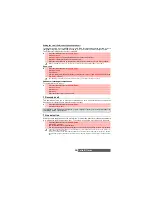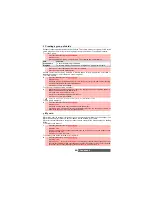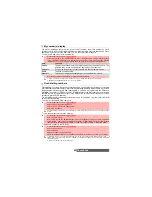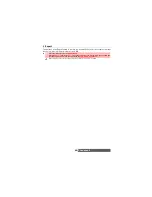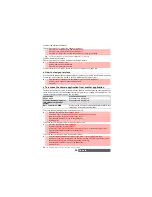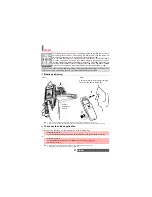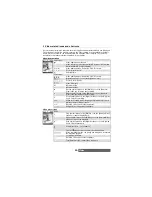40-
Phonebook
Editing a Phone book or a SIM name card
From the standby display:
Via the menu:
You can create a voice dialling pattern on Phone book cards. This voice dialling pattern can
only be recorded in edition mode.
Recording a Voice dialling pattern
Viewing and calling Phone book numbers
There are two ways of viewing and calling entries stored in the Phone book:
Directly from the standby display:
Via the menu:
The list of Phone book entries is displayed in alphabetical order.
6
Select
Save
to store your settings.
If no melody is set as a ringtone for your Phone book card (No sound selection), the default ringtone or the mel-
ody you set as a ringtone (please see "Ringtone selection", page 80)is played on receipt of an incoming call.
1
Press the [Left arrow] key to access the Phone book.
2
Scroll down to the card you want to access and select
OK
.
3
Scroll down to the field(s) you want to modify and amend it/them. Select
Save
to store the
changes.
1
Press the [Menu] key.
Select
Phone Book
.
2
Select
Read
.
3
Select one of the stored cards.
4
Press on the [Menu] key.
5
Select
View
.
6
Scroll down to the field(s) you want to modify and amend it/them. Select
Save
to store the changes.
1
Press the [Left arrow] key to access the Phone book.
2
Scroll down to the card you want to access and select
OK
or press on the [Menu] key then
select
View
.
3
Scroll down to the
Voice dialling
field and select
OK
. Select
New
to record the voice pattern or
press on the [Menu] key
then select
Record
if a voice pattern is already recorded and you want
to change it.
Repeat the name until it is stored (minimum = twice). Pronounce it as clearly as possible and
in a quiet environment. When the voice patterns match,
Stored
is displayed.
You may have to select the number - the voice dialling pattern has to be attached if several numbers are stored
on the card. Select Home number, Mobile number or Work number if you have registered several numbers on
a Phone book card.
1
Press the [Left arrow] key to display the Phone book list.
2
To access the required name, either scroll up or down or press a numeric key to access the
different letters associated with the key (e.g: press
twice to reach the names starting with
letter ’B’) or type in the required name in the edition area displayed at the top of the screen
(you can enter up to 20 characters).
3
Press the [Call] key or press on the [Menu] key then select Call.
When typing in the required name in the edition area, the Multitap mode is only available.
1
Press the [Menu] key. Select
Phone Book
.
2
Select
Read
to display the Phone book list, then scroll up and down to the required name or
press a numeric key to access the different letters associated with the key. E.g: press
twice
to access the names starting with letter 'B'.
3
Press the [Call] key or press on the [Menu] key then select Call.
1. Selecting a group from the Folder selection displays the names/phone numbers of the corresponding group.
This group is then displayed when next reading the Phone book contents.
2. Pressing on the [Menu] key displays the following menu choice: View, Call, Add name, Delete, Delete all
(Phone names or SIM names), Copy, Copy all, Move, Folder selection(to select All names, the Phone names
only, the SIM names only or the groups members), Send by... Infrared port or SMS, Send a message...(an
SMS, a Mail or an MMS). Some of these options may not be available according to the selected folder.
3. If several phone numbers are stored on a Phone name card, scroll down to the required number and select
it before activating the call.
Summary of Contents for M420i
Page 100: ...100 Notes NOTES MQ860P017Z01 ...