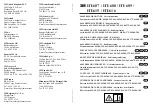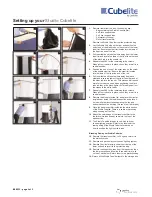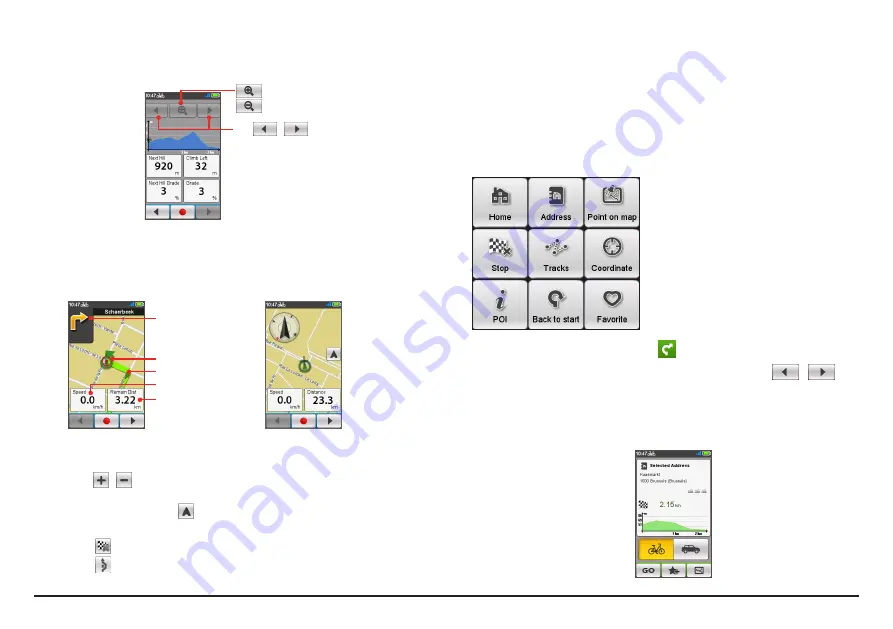
13
•
On the
Elevation
screen, the device will analyse the route and display it as
the elevation plot. Use the buttons upon the plot to zoom in/out and scroll
through the plot.
Elevation
screen
: Zoom in the plot
: Zoom out the plot
Tap
/
to scroll
through the plot when it is
zoomed in.
•
From the
Navigation
screen, you will be directed to your destination by
visual instructions. The
Compass
screen is displayed only when navigation
has stopped to indicate your direction.
Compass
screen
Navigation
screen
Direction and
distance of next turn
Current route
Current position
Current speed
Distance to go
Note:
Tap on the
Navigation
/
Compass
screen briefly to display the onscreen buttons.
•
Tap
/
to zoom in/out the map.
•
You can navigate the map anywhere by dragging and then moving the map. While
navigating the map, tap
to display your current position on the centre of the map.
Tap anywhere on the
Navigation
screen to display more buttons.
•
Tap
to stop navigation.
•
Tap
to avoid a certain distance of route ahead.
Starting navigation
Using the Navigate wizard
Your device is equipped with maps that provide street-level detail for
navigation, including POIs (Point of Interest) such as bike stores, restaurants,
points of emergency, and more. The Navigate wizard allows you to search the
location easily.
By using the Navigate wizard, there are
several ways to select your destination.
For example, you can tap the
Address
button to find the location by searching
for an address.
1.
To access the Navigate wizard, tap
from the
Main menu
screen.
2.
Slide the screen to the left or right using your finger or tap
/
to
scroll through the Navigate wizard screens and select the desired navigation
function.
3.
When searching is complete, the
Searching Result
screen displays the
information of the route (e.g. the total distance, elevation plot, and more).
Searching Result
screen