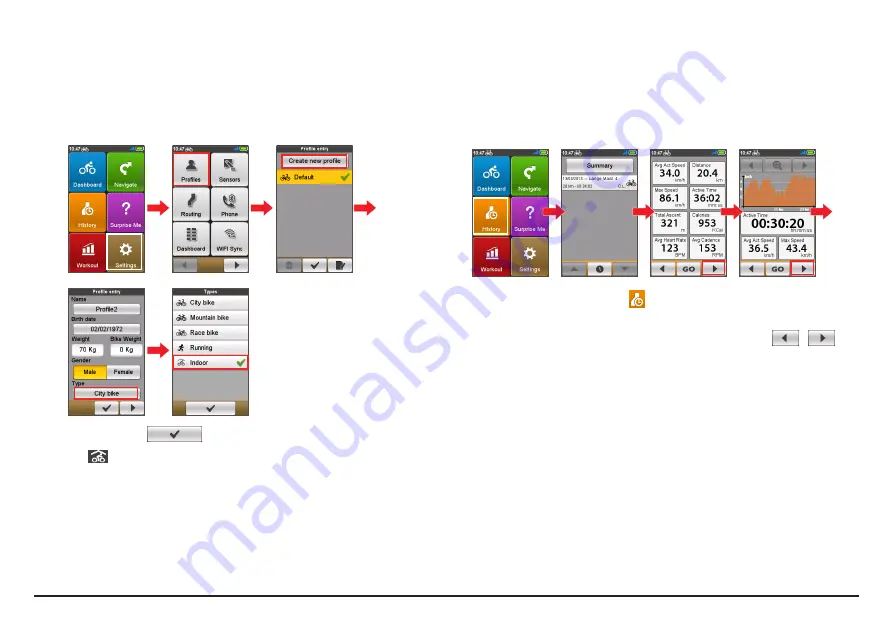
20
Indoor training mode
Indoor training mode is available for selected models only. Connect the speed
& cadence/heart rate/power sensors to the device before you start indoor
training.
1.
Create the Indoor profile from
Main menu > Settings > Profiles > Create
new profile
.
2.
When done, tap
.
3.
The
icon will appear on the title bar indicating the Indoor training mode
has been enabled.
Note:
Once you enable the Indoor training mode, the routing/navigating function of the
device (including
Navigate
and
Surprise Me
) will be disabled.
Viewing the History
Your device will automatically save the history as the timer starts. Information
in History includes date, time, distance, average speed, cadence*, heart rate*,
altitude, and more.
*
For selected models only.
...
•
To view the history data, tap
from the
Main menu
screen and then select
an entry from the list.
•
Slide the screen to the left or right using your finger or tap
/
to
view details of the trip (or training).
•
Tap
GO
to start navigating.
Viewing the summary of recorded data
On the
History
screen, tap the
Summary
button to view statistics about the
recorded data* over a defined period of time based on the user profile.
*
The displayed items include:
Total Distance
,
Total Calories
,
Total Ascent
,
Average Heart
Rate
,
Average Active Speed
, and
Active Time
. However, depending on your Mio model,
certain items may not be available.
•
Change the filter option by tapping
All Recordings
or
Odometer
.
Note:
When the
Odometer
is selected, it displays all the training data existing on the
device even if the recording is not used.
•
Tap the following button to decide what data to summarise:
Totals
,
Year
,
Month
,
Week
, or
Day
.






























