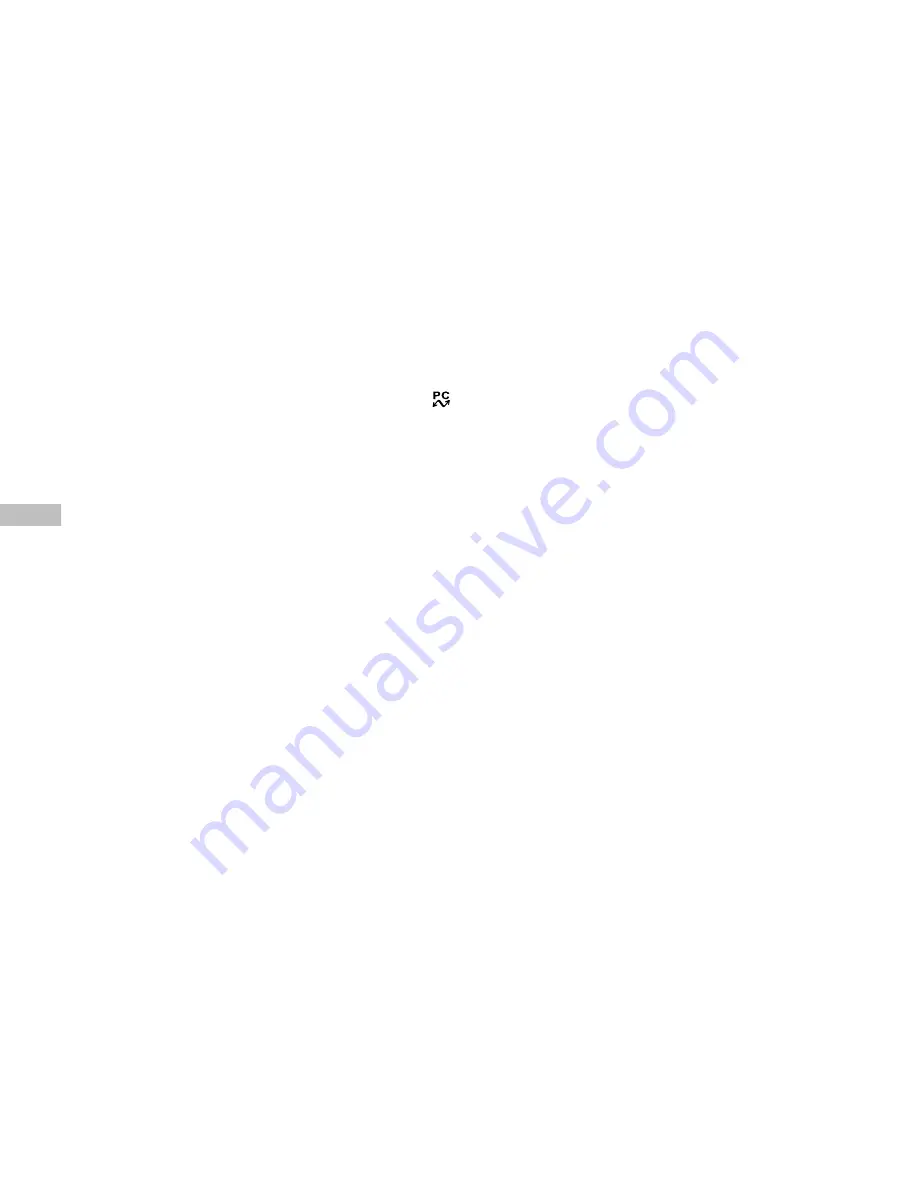
40
E
Downloading Images
1. Plug one end of USB to computer.
2. Power on the camera.
3. Switch the mode dial to Computer Mode .
4. Plug the other end of USB to the camera.
5. Double-click My computer icon on the desktop and find the Removable Disk.
6. Drag and drop the images in the removable disk mentioned above to the
folder in your hard disk.
7. Once the copy process has been completed, the images then successfully
have downloaded from the camera to your PC.
Editing and Processing images
Using MGI PhotoSuite
MGI PhotoSuite is a very user-friendly image editing program. With PhotoSuite, you can breezily
retouch, compose and organize your images in just seconds. It contains a variety of templates, such
as photo frames, birthday cards, calendars and other fun stuffs. Get your images ready and go
explore this amazing program.
To use the program, follow the steps below:

























